El Blog es una alternativa maravilhosa para quién quiere y precisa criar contenido del texto dentro de su página web. Los contenidos geran palavras chaves y esto es el combustible del Google y otros mecanismos para mejorar el posicionamiento de un página web dentro de las buscas.
Acceda en su menú lateral Contenido > Blog;
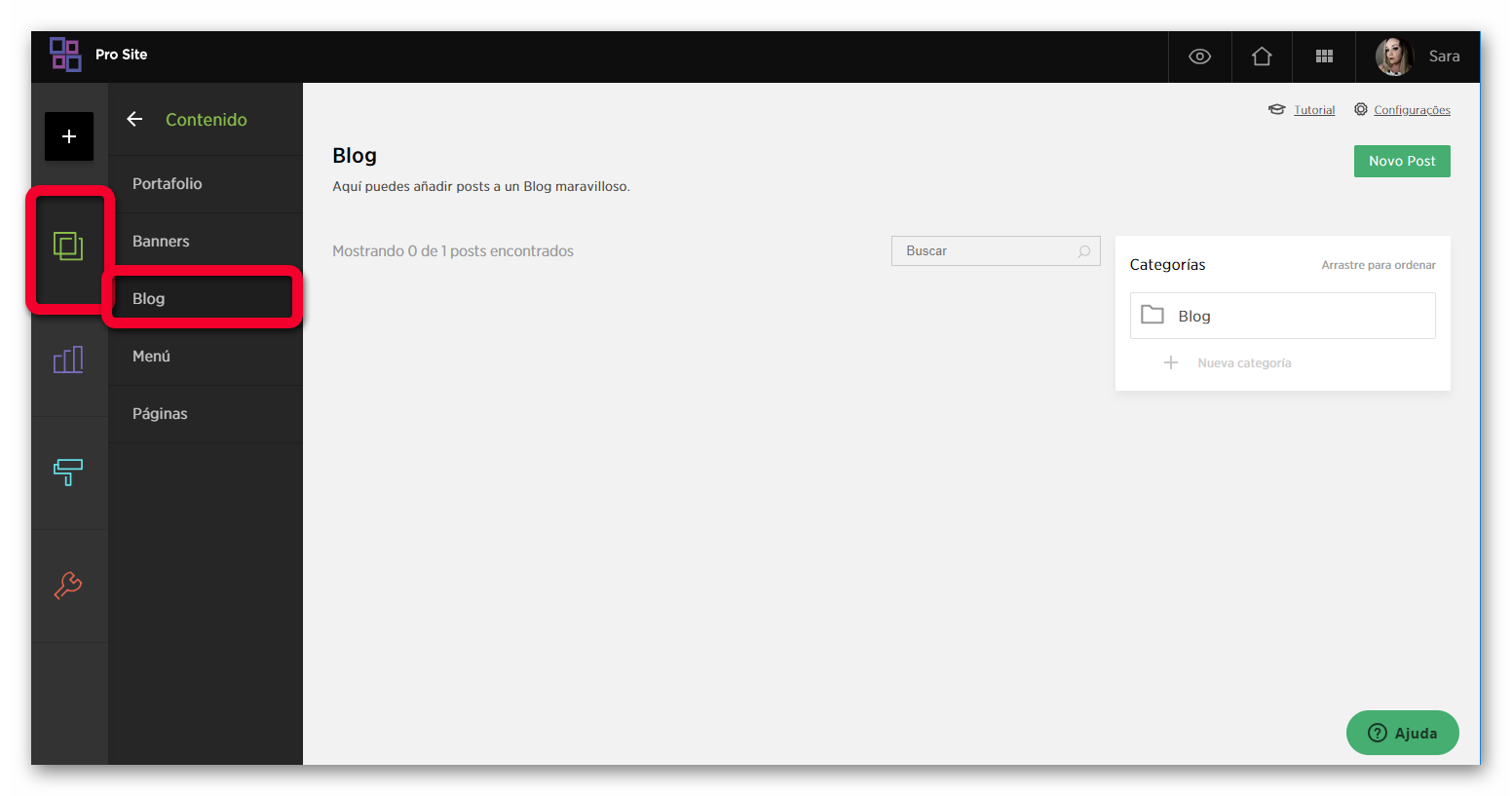
Categorías del Blog
Dentro de la aba Blog tú vá encontrar el espacio de la edición, creación y eliminación de las categorías. La categoría es el menú aparecerá en su Blog.
- Haga clic en “+Nueva Categoría” en el menú lateral derecho;
- En la caixa del texto que abrir, digite el nombre de la categoría;
- Presione <enter> en su teclado para confirmar la inclusión de la categoría; Pronto! Una nueva categoría fue incluida en su Blog;
- Para editar el nombre de la categoría, haga clic con el cursor de su mouse sobre el nombre que desea cambiar que la caixa de texto para edición aparecerá;
- Para cambiar la orden de exhibición de la categoría, arrastres la caixa de categoría haciendo clic en el icono con tres riscos y arrastres para la posición deseada.
- Para eliminar la categoría, haga clic en el icono “X” que aparece en la frente del nombre de la categoría, también en el menú de edición lateral;
Observación 1: Tu también puede crear una nueva categoría en su Blog dentro de la caja de edición de su publicación.
Observación 2: Tu puede mostrar su post en más de una categoría al mismo tiempo. Cuando marcada una categoría, esto significa que el post se muestra dentro de ella. Si desea que un post no se muestre más en una categoría, es sólo desmarcar la caja correspondiente a esa categoría.
Publicación en Blog
Haga clic en el botón verde localizado al centro “Añadir un nuevo post”, o en el botón verde localizado en la esquina superior derecha “Nuevo Post”; La caja de edición del blog vaya se abrir.
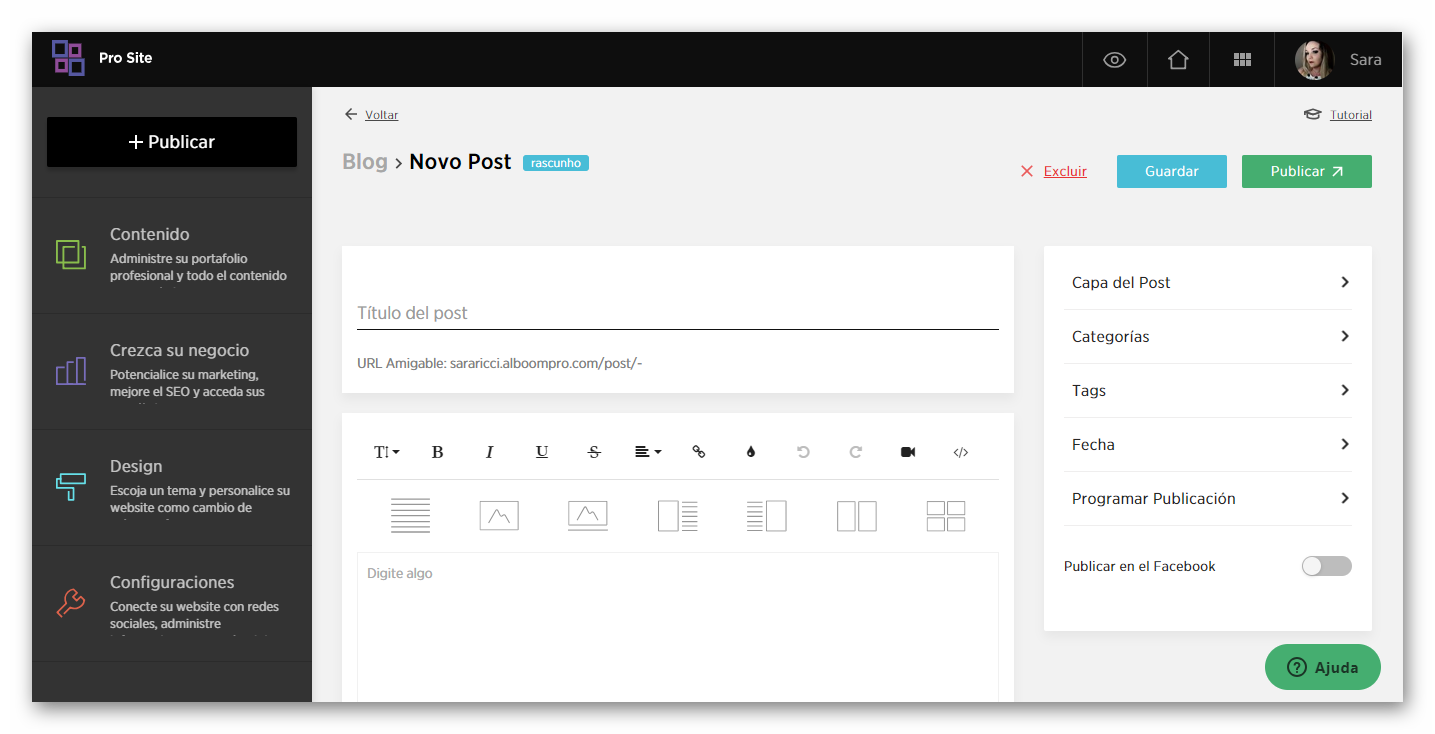
- Titulo del Post: Inserte en el campo indicado el título para su publicación;
- Escriba su texto: tu puede jugar con las herramientas de edición y con los bloques rapidos. Los bloques rápidos son los iconos con pequeños gráficos que aparecen sobre el local de edición de texto. Los bloques rapidos posibilitan que tu creé un layout de publicación y, después, solamente cambie las informaciones, sustituyendo los textos de ejemplo por los textos que tu quieres publicar en aquel post y inserindo las imágenes o vídeos en los locales indicados.
- Portada del post: Tu puede insertar una imagen de exhibición para su publicación. Esa es la imagen que aparece en la foto miniatura de exhibición de su página web;
- Categoría: Elijas tu categoría ya cadastrada o crees una nueva;
- Tags: Incluya sus tags adentro de su publicación para que su visitante identifique mejor el tema y los asuntos que su post abrange. Se errar el texto de ella tag, es solo hacer clic en el “X” al lado de la palabra para eliminar;
- Fecha: Elijas una fecha para su publicación;
- Agendar publicación: Elijas el mejor momento para publicar y divulgar y su contenido;
- Publicar en Facebook: Publique su post automáticamente en su página en Facebook;
- Guarde (cómo rascunho) o Publique en su post. Después de realizar esa acción, será disponibilizado un botón “ver”.
- Para eliminar su post tu tiene dos opciones: 1: En el menú de exhibición de los posts (haciendo clic en el icono “X”) y 2: dentro de su post “eliminar”. Ese proceso es irreversible.
Editor de Imagenes del Blog
Al realizar el upload de una imágen para su Post Blog, una caja de edición aparecerá abajo de la imágen.
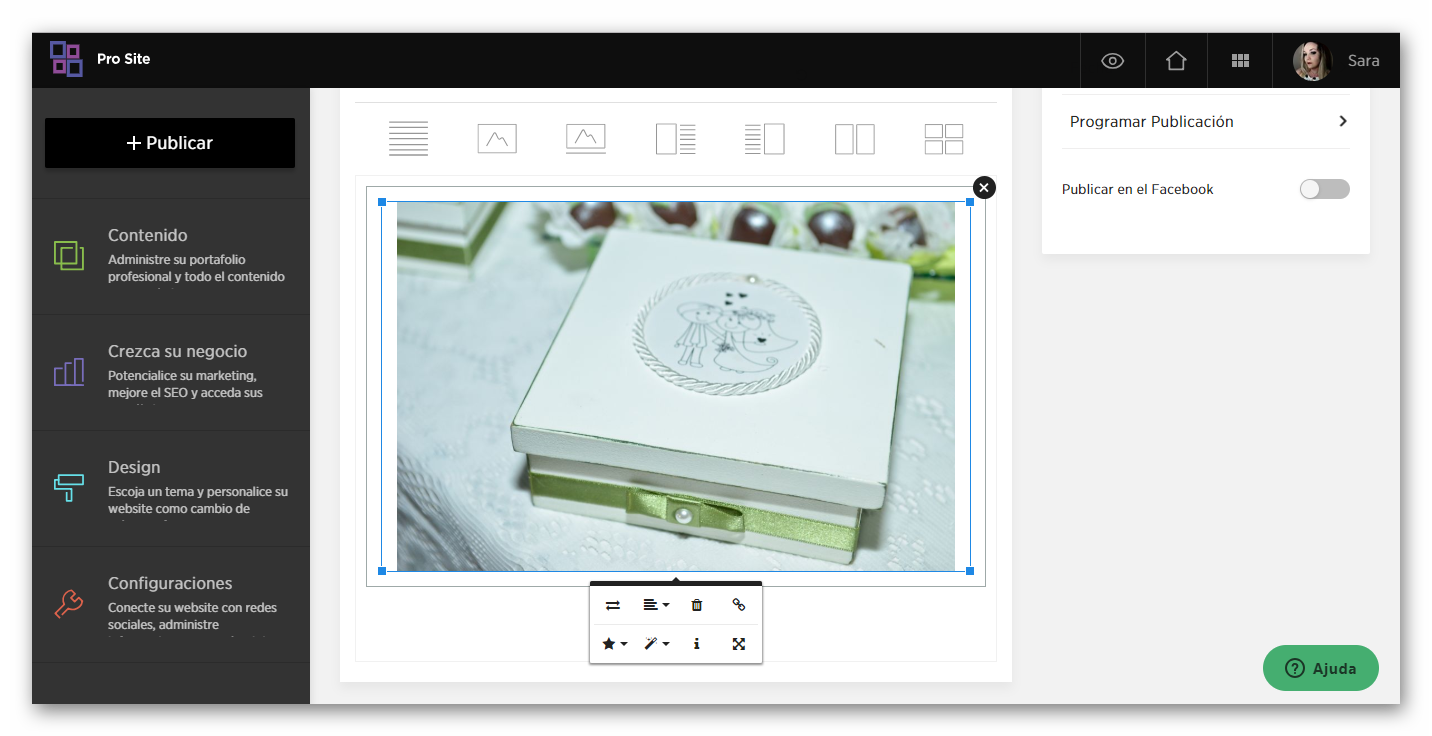
Funciones:
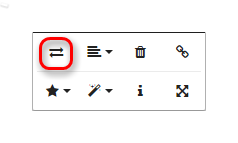 Cambiar: Haga clic en ese botón, el sistema permitirá que tu suba otra foto para sustituir esa que tu ya realizaste el upload, sin que tu precise eliminar la imágen y añadir el bloque rápido novamente.
Cambiar: Haga clic en ese botón, el sistema permitirá que tu suba otra foto para sustituir esa que tu ya realizaste el upload, sin que tu precise eliminar la imágen y añadir el bloque rápido novamente.
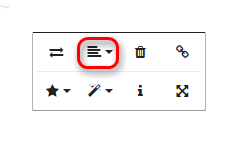 Enfilar: Caso su imágen sea en un tamaño menor, tu puede elegir exactamente la forma como ella será enfilada dentro de la publicación.
Enfilar: Caso su imágen sea en un tamaño menor, tu puede elegir exactamente la forma como ella será enfilada dentro de la publicación.
Sendo Enfilada a la izquierda, Centralizada o Enfilada a Derecha.
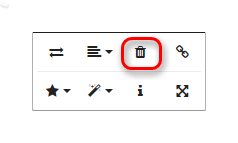 Deletrear: En esta opción tu puede eliminar la imágen que subiu para así poder hacer el upload de otra.
Deletrear: En esta opción tu puede eliminar la imágen que subiu para así poder hacer el upload de otra.
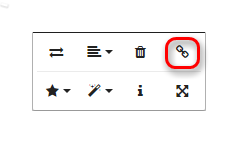 Insertar Hiperlink: Al hacer clic en esta opción, tu puede hacer con que su imagen, al ser clicada, redireccione su cliente para otra página web o ainda para otra página dentro de su página web. Simplemente haga clic en este icono y insertar su URL (com http y todo) y seleccionar si desea que al hacer clic, el cliente abra ese link en la misma aba o en una nueva.
Insertar Hiperlink: Al hacer clic en esta opción, tu puede hacer con que su imagen, al ser clicada, redireccione su cliente para otra página web o ainda para otra página dentro de su página web. Simplemente haga clic en este icono y insertar su URL (com http y todo) y seleccionar si desea que al hacer clic, el cliente abra ese link en la misma aba o en una nueva.
Caso no desee insertar, solamente haga clic en el símbolo de volver al topo de esta opción.
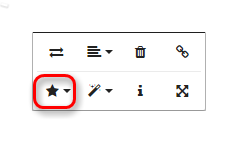 Exhibir: El símbolo referente a la estrella es lo que delimita se su imágen deberás vir en línea o con texto de quiebra. Cuando seleccionada la opción En Línea, su imágen y el texto, se haber, se quedarán enfilados en la misma línea, com el texto luego en seguida. Si seleccionar la opción de texto de quiebra, su texto vendrá solo en línea debajo de la imagen, dando una quiebra de párrafo. Esta opción es útil para cuando tu insertar imágenes fuera del bloque rápido como vamos explicar en el próximo tópico.
Exhibir: El símbolo referente a la estrella es lo que delimita se su imágen deberás vir en línea o con texto de quiebra. Cuando seleccionada la opción En Línea, su imágen y el texto, se haber, se quedarán enfilados en la misma línea, com el texto luego en seguida. Si seleccionar la opción de texto de quiebra, su texto vendrá solo en línea debajo de la imagen, dando una quiebra de párrafo. Esta opción es útil para cuando tu insertar imágenes fuera del bloque rápido como vamos explicar en el próximo tópico.
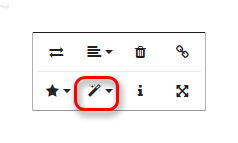 Estilo: Al cambiar el estilo de su imágen, tu tiene dos opciones. Tu puede hacer con que las bordas de sus imágenes sean cuadradas (Bordered) o redondas (Rounded), dependiendo de su vontade y de su publicación.
Estilo: Al cambiar el estilo de su imágen, tu tiene dos opciones. Tu puede hacer con que las bordas de sus imágenes sean cuadradas (Bordered) o redondas (Rounded), dependiendo de su vontade y de su publicación.
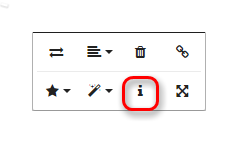 Texto Alternativo: En esta opción, tu puede editar el texto alternativo, o sea, aquel texto que aparece cuando la persona dejar el mouse sobre su imágen. El puede ser una descripción de la imagen, o apenas una información que tu quiera que aparezca solo en esto caso.
Texto Alternativo: En esta opción, tu puede editar el texto alternativo, o sea, aquel texto que aparece cuando la persona dejar el mouse sobre su imágen. El puede ser una descripción de la imagen, o apenas una información que tu quiera que aparezca solo en esto caso.
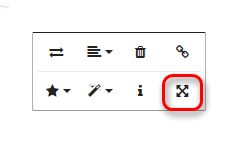 Alterar tamanho: Tu puede cambiar el tamaño de su imagen mediante de pixels, colocando el valor que le gustaría para que la imágen se ajuste o entonces cambiar la largura usando una porcentaje específica. Si desea que la imagen aparezca en la metade del valor que subiu, cambie la largura para 50 %. Lo que es bien útil na inserción de las imágenes en el Grid.
Alterar tamanho: Tu puede cambiar el tamaño de su imagen mediante de pixels, colocando el valor que le gustaría para que la imágen se ajuste o entonces cambiar la largura usando una porcentaje específica. Si desea que la imagen aparezca en la metade del valor que subiu, cambie la largura para 50 %. Lo que es bien útil na inserción de las imágenes en el Grid.
Recordando que al cambiar el tamaño de su imagen, ella puede quedarse destorcida o pixelizada.
Entonces siempre suba las imagenes ya en el tamaño que le gustaría que ellas aparezcan.
Comentarios
0 comentarios
Inicie sesión para dejar un comentario.