Após ter o seu domínio já apontado para o seu site, como demonstrado nesta seção, onde explicamos como transferir o domínio, você também pode criar um email profissional, utilizando o seu domínio.
Recomendamos para a criação do e-mail, a plataforma Zoho, que é uma plataforma de e-mail profissional gratuito. Nela você tem até 5Gb de espaço em cada conta e até 25 contas de e-mail para o mesmo domínio.
Assim, vamos ensinar passo a passo com a ajuda de imagens para você como criar e configurar esse e-mail.
Passo 1 - Comece a inscrição
Antes de mais nada, pedimos para que esteja em contato conosco em qualquer uma de nossas redes de atendimento para nos passar algumas informações que precisam ser inseridas no nosso servidor para dar continuidade à criação do seu e-mail.
Para começar a criação do seu e-mail, você deve simplesmente clicar neste link para acessar a página, na qual você irá começar o processo de criação do seu e-mail profissional.
Passo 2 - Preencha as Informações
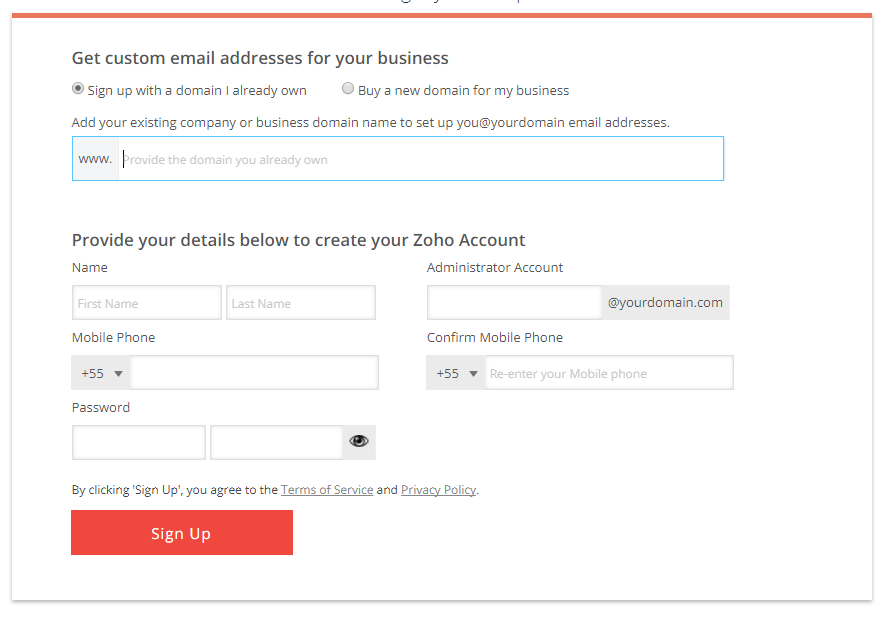
Durante o preenchimento, você deve deixar a primeira opção habilitada. No caso a "Sign up with domain I already own" que significa que você quer fazer a conta usando um domínio que você já tem.
Então, no espaço para o "www", você vai inserir somente o seu domínio já transferido, sem o "www".
Assim, você vai começar a preencher os outros dados. Seu nome e sobrenome, o nome de e-mail que gostaria de utilizar com o seu domínio, ex: contato, atendimento, financeiro, etc.
Você também precisa usar um número de telefone válido. Preencha com o DDD e o número completo. Se a sua região usa um outro 9, insira também. Verifique também que antes do telefone, a opção +55 esteja selecionada.
Insira também a senha que deseja criar para essa conta principal.
Essa conta será a sua conta de administrador no Zoho e a partir dela todas as configurações serão feitas.
Passo 3 - Insira o código recebido
Assim, na página seguinte você deve conferir as informações de cadastro, no caso o domínio, se está escrito corretamente, e os dados do plano. Como no exemplo abaixo.
Após preencher todas as informações, clique em Sign Up e aguarde no seu telefone cadastrado vai chegar um código SMS
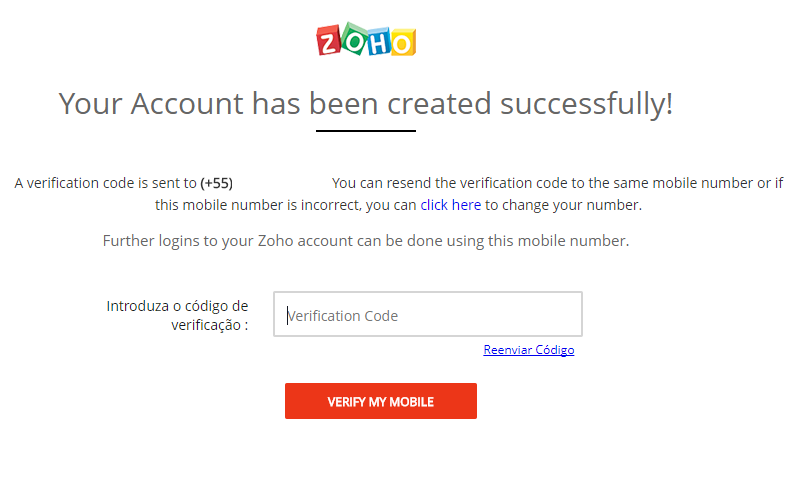
Passo 4 - Escolha o gerenciador de DNS
Como nós somos o seu gerenciador de DNS, você escolhe a última opção na barra "Choose", que será a opção Others.
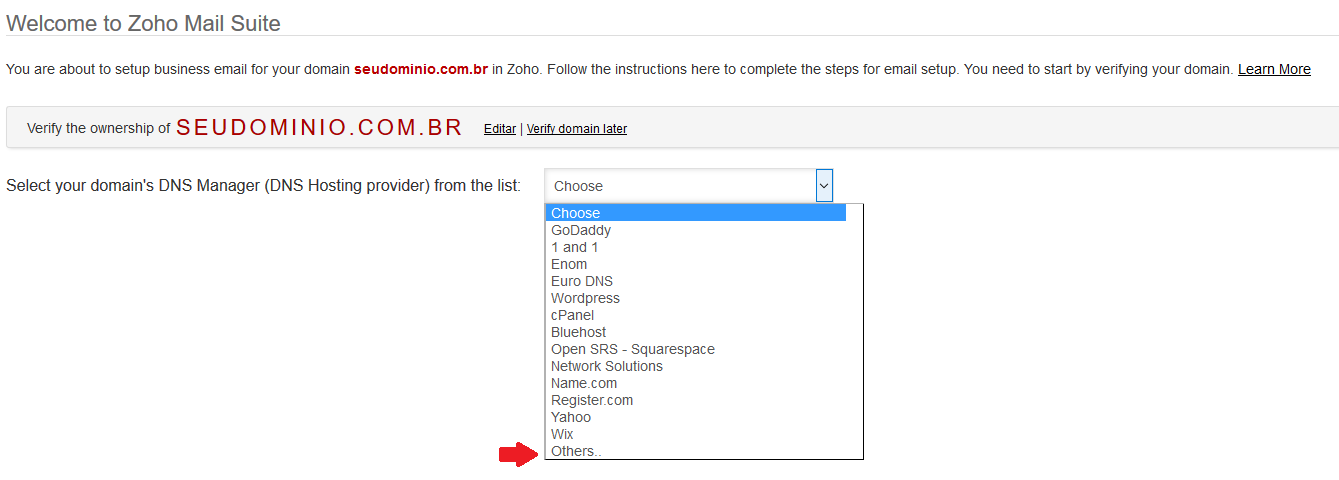
Passo 5 - Verificação do CNAME
Após selecionar essa opção, a página vai se expandir, fornecendo um código numa tabela. Neste momento você deverá passar para nós as informações que são disponibilizadas na tabela (conforme imagem abaixo) e o seu Login e Senha de acesso ao seu domínio, para que coloquemos corretamente as informações, vinculado-as ao seu Domínio.
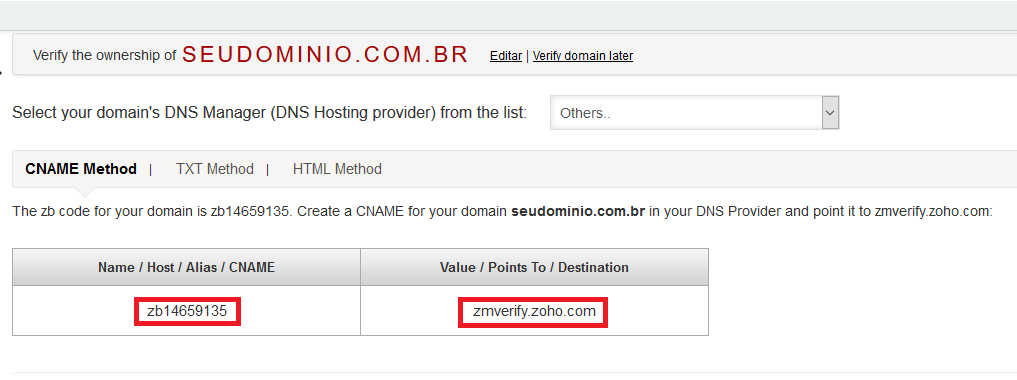
Depois que te confirmarmos que a informação está inserida corretamente em seu domínio, você deverá clicar no botão verde no rodapé da página.
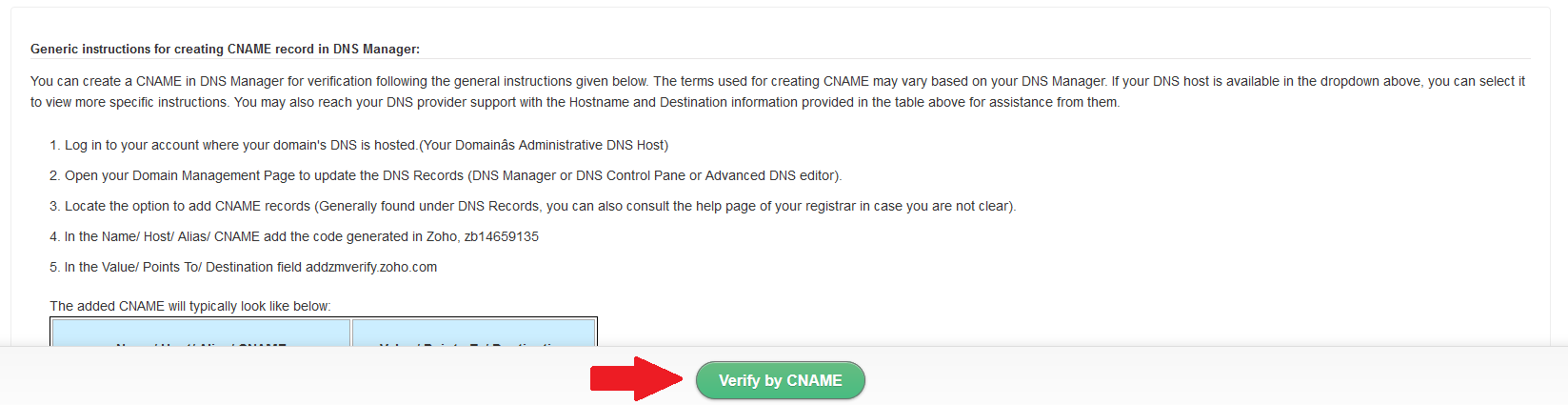
A seguinte tela deverá aparecer, como na imagem abaixo e você deverá clicar na opção "Verify Now" e após verificado você será direcionado para outra tela.
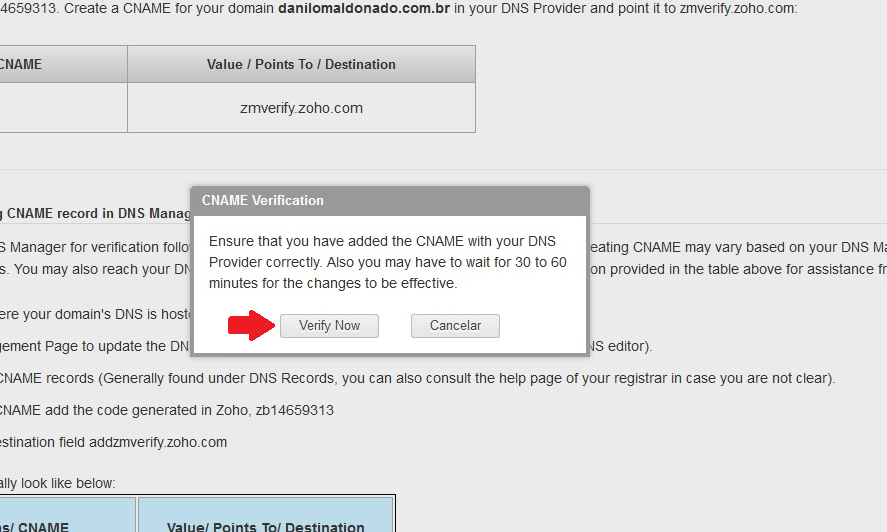
OBS: Ele pode não verificar da primeira vez, então sugerimos que aguarde 30 minutos antes de tentar a nova verificação.
Passo 6 - Confirme o Email
Na página seguinte você deve confirmar o email criado. Provavelmente, o seu email já virá preenchido, então confirme se as informações estão certas, e em sequencia bastando apenas clicar na opção "next" no canto inferior direito da página.

Passo 7 - Avance as Páginas
Nas duas páginas seguintes que aparecerão, você deve avançar, clicando na opção next no canto inferior direito, no botão verde, apenas avançando as páginas até chegar na opção de inserir os MX.
Passo 8 - Inserindo os MXs
Nesta etapa você deverá informar para gente, os endereços e as prioridades informadas na tabela que aparecerá na tela. Depois de nos passar essas informações e avisarmos que elas já estão inseridas no nosso sistema, você deve selecionar a opção "others" onde a flecha indica na imagem abaixo:
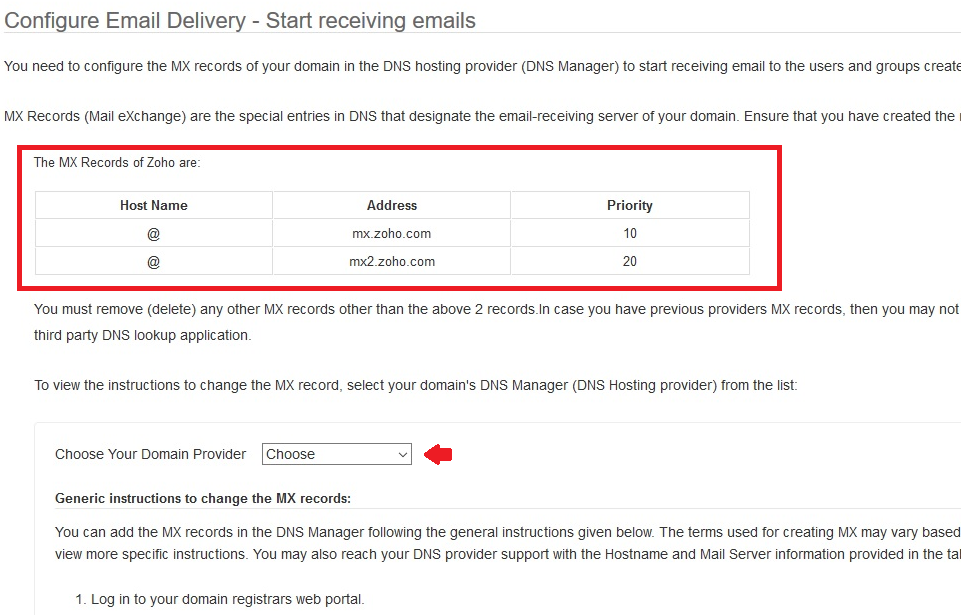
Passo 9 - Avançando páginas
As próximas três páginas que surgirem podem ser avançadas tranquilamente sem nenhuma alteração nas configurações do seu email.
Passo 10 - Pronto!
O seu e-mail está pronto, basta clicar no botão central, onde estará escrito "Proceed to acess zohomail" e pronto, o seu email estará criado e você será redirecionado para a sua página inicial, a caixa de entrada, de seu novo email pronto para envios e recebimentos.
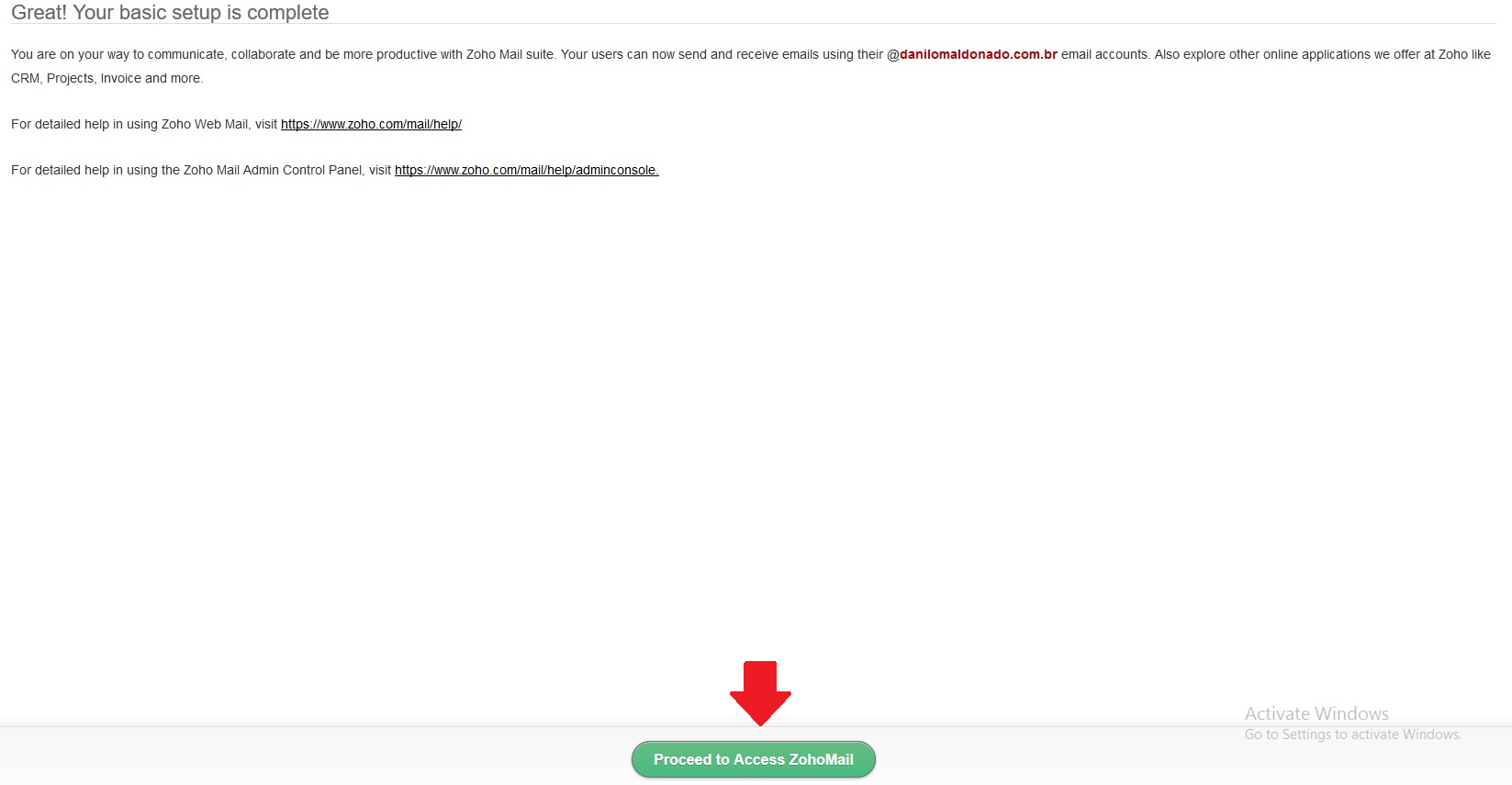
Comentários
0 comentário
Por favor, entre para comentar.