A fim de personalizar os envios dos emails criados dentro do Zoho, você pode criar uma assinatura específica que ajudará os seus clientes a verem a sua marca e já ter todos os seus contatos à mão.
Além disso, a assinatura ajuda na padronização de suas respostas.
Para ensinar a criar essa assinatura dentro da plataforma do Zoho, elaboramos esse tutorial passo a passo.
Passo 1 - Selecione as Opções
Dentro do seu email Zoho, no topo da tela, perto do ícone correspondente à sua foto, você deverá encontrar as opções de Configurações no ícone. Ali você encontrará duas opções de configurações, Settings e Control Panel. Escolha a opção Settings.
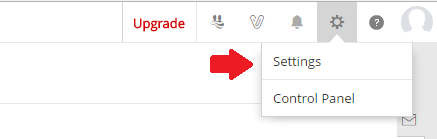
Passo 2 - Escolha a Opção Assinatura
Ao escolher a opção Settings, uma nova tela deslizará, mostrando as abas dentro de Settings, uma delas é a Assinatura, que é a que precisaremos escolher. Basta clicar na linha correspondente e a nova tela se abrirá.
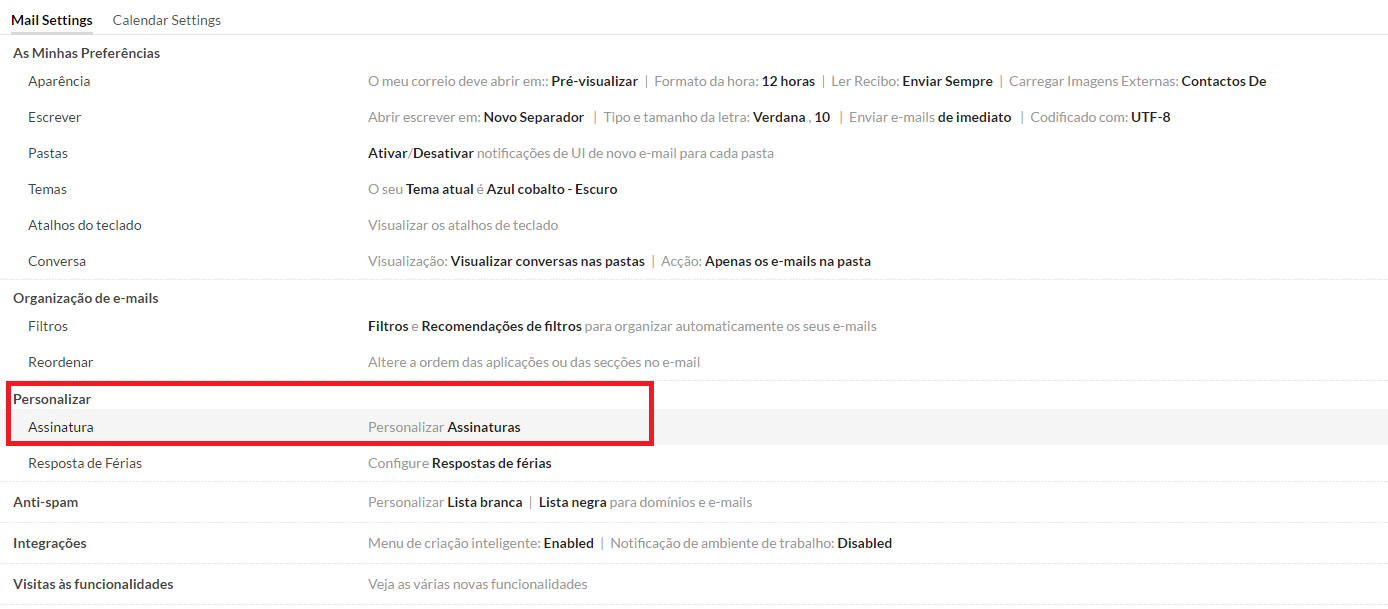
Passo 3 - Crie sua Assinatura
Mais uma vez a tela será alterada e nessa você deverá clicar no quadrado cinza com o simbolo "+" para adicionar uma nova assinatura, que será criada na tela seguinte.
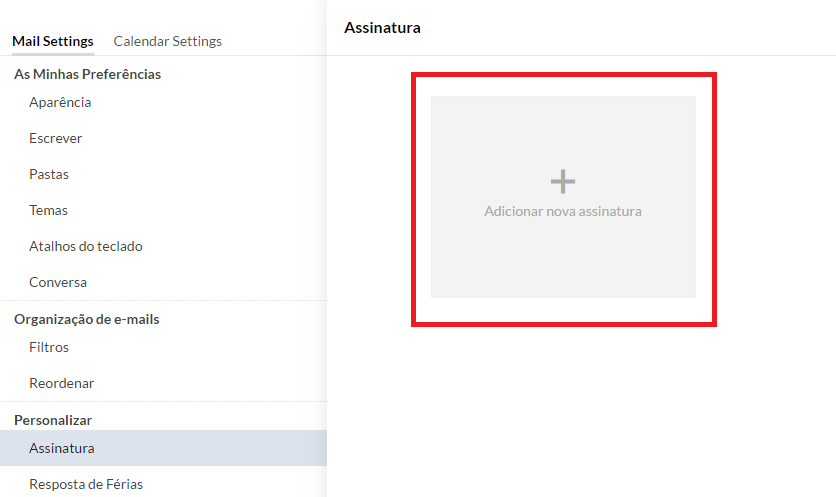
Na tela seguinte você deverá preencher primeiro o título. Todas as assinaturas deverão ter um título, isso é útil para o caso de mais de um usuário por email, podendo-se ter mais de uma assinatura por email. Lembrando que a assinatura não será salva se não houver um título.
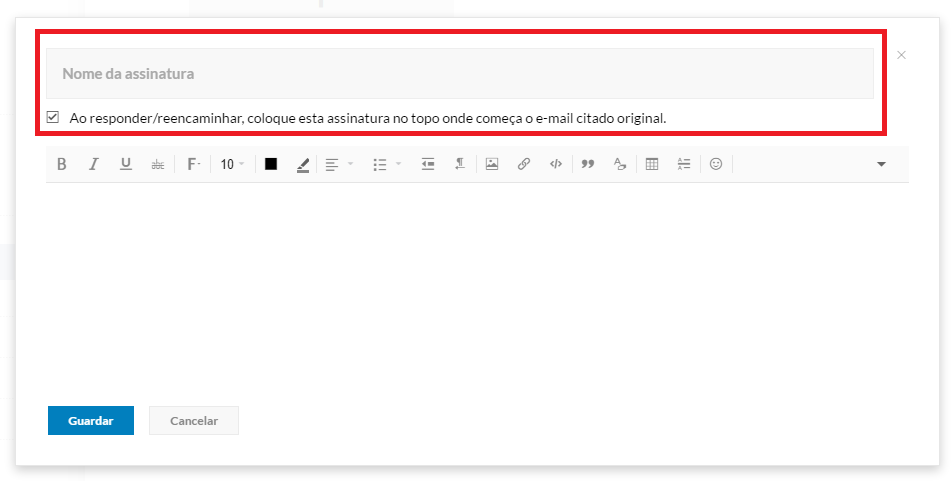
Você pode editar o seu texto da maneira que preferir, com opções de fontes, cores, tamanhos, tabelas, emoticons e também para adicionar imagens.
Passo 4 - Insira o seu Logo
Como a assinatura no Zoho permite que você adicione uma imagem, você pode usar essa opção para personalizar a sua assinatura com o seu logo, dando ainda mais ênfase à sua marca.
Para isso, clique na opção de Inserir Imagem, conforme marcamos na imagem: 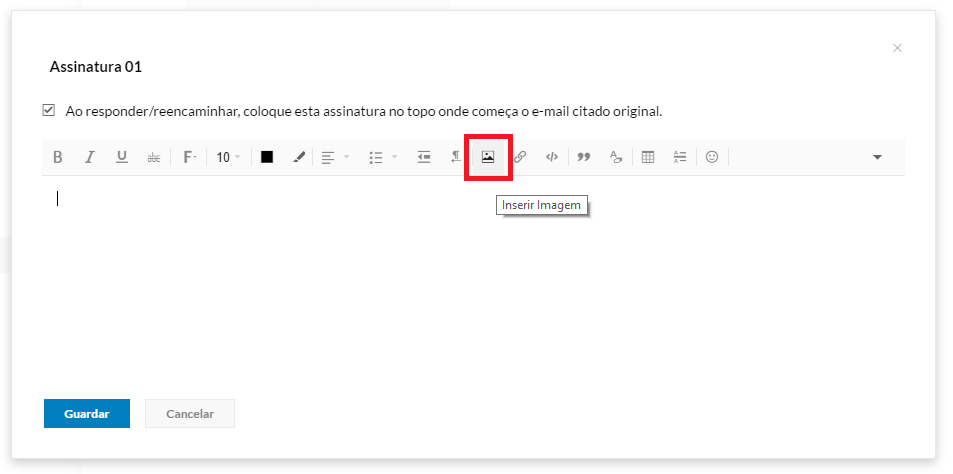
Uma nova tela será aberta e nela você deve fazer o upload da sua imagem direto da pasta do seu computador e escolher a opção Best Fit. A escolha de Best Fit ajuda a fazer com que a imagem se adapte sempre à tela com a qual o destinatário do seu email abrir, fazendo com que a sua assinatura nunca fique destorcida, grande ou pequena demais.
Depois de inserir a imagem e conferi-la no preview, clique em Insert e ela será automaticamente inserida na sua assinatura.
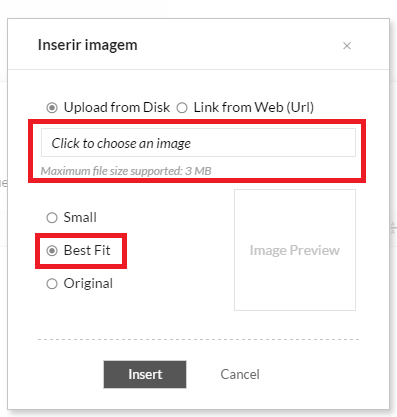
Passo 5 - Salvando ou Editando a Assinatura
Depois de conferir a sua assinatura e a imagem que subiu, você deve salvar a sua assinatura, bastando clicar no botão "Guardar" em azul no final da tela de edição da sua assinatura.
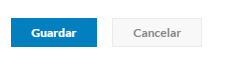
Assim, ela ficará salva com o título dentro da opção Assinatura, em Settings no seu email Zoho, junto com as outras assinaturas do seu email, caso tenha.
Nesse mesmo espaço, você pode criar novas assinaturas, seguindo os mesmos passos que já apresentamos aqui. Caso precise excluir ou editar a sua assinatura, basta deixar o mouse sobre ela e as opções serão mostradas no canto direito da sua assinatura salva. Sendo elas o lápis para edição e a pequena lixeira para exclusão da sua assinatura.
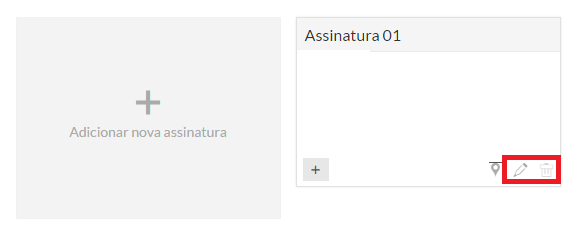
Comentários
0 comentário
Por favor, entre para comentar.