O Blog é uma alternativa maravilhosa para quem quer e precisa criar conteúdo de texto dentro do seu site. Conteúdo geram palavras chave e esse é o combustível do Google e outros mecanismos para melhorar o posicionamento de um website dentro das buscas.
Acesse em seu menu lateral Conteúdo > Blog;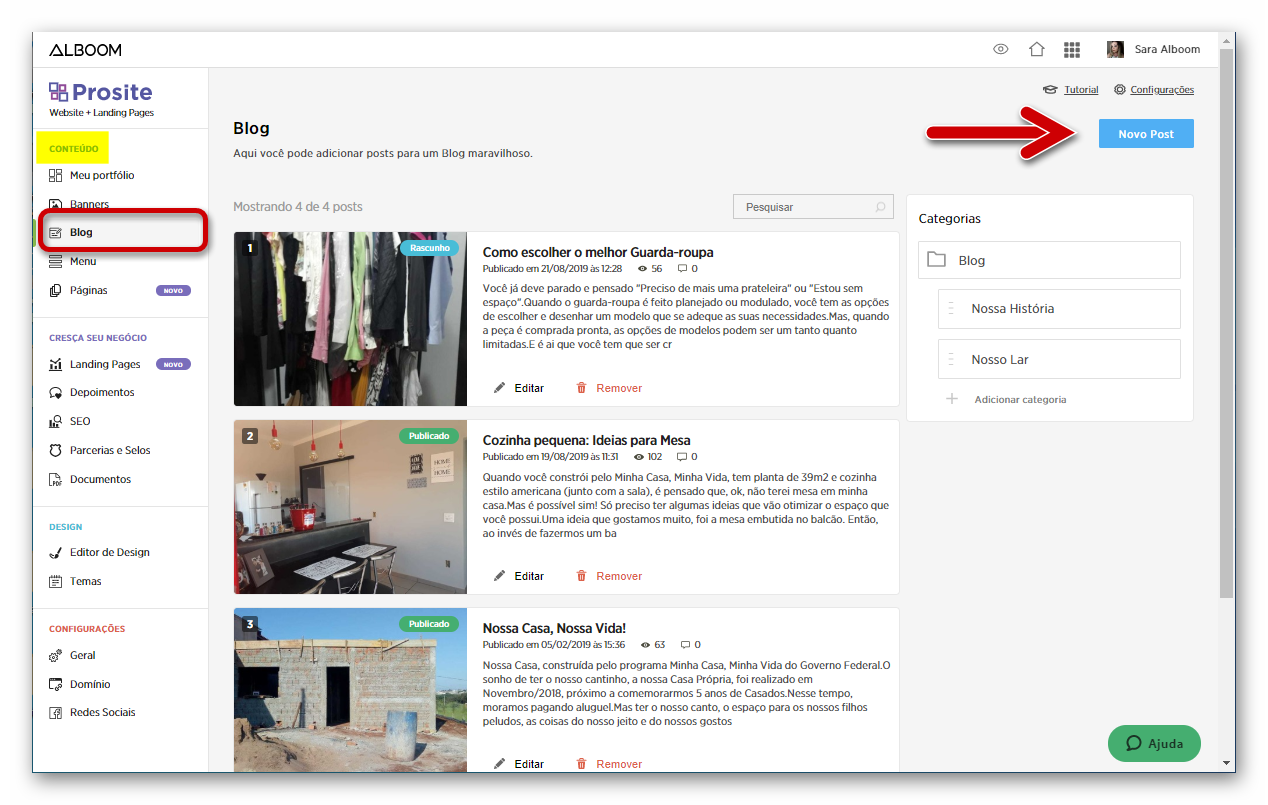
Categorias do Blog
Dentro da aba Blog você vai encontrar o espaço de edição, criação e exclusão das suas categorias. A categoria é o menu que aparecerá em seu Blog.
- Clique em " + Nova Categoria" no menu da lateral direita.
- Na caixa de texto que abrir, digite o nome da categoria;
- Pressione <enter> em seu teclado para confirmar a inclusão da categoria; Pronto! Uma nova categoria foi inclusa em seu Blog.
- Para editar o nome da categoria, clique com o cursor do seu mouse em cima do nome que deseja alterar que a caixa de texto para edição aparecerá;
- Para alterar a ordem de exibição da categoria, arraste a caixa da categoria clicando no ícone com três riscos e arraste para a posição desejada.
- Para excluir a categoria, clique no ícone "x" que aparece a frente do nome da categoria, também no menu de edição lateral;
Observação 1: Você também pode criar uma nova categoria em seu Blog dentro da caixa de edição da sua postagem.
Observação 2: Você pode mostrar o seu post em mais de uma categoria ao mesmo tempo.
Quando marcada uma categoria, isso significa que o post está sendo mostrado dentro dela.
Caso deseje que um post não se mostre mais em uma categoria, é só desmarcar a caixa referente àquela categoria.
Postagem em Blog
Clique no botão azul localizado no centro "Adicionar um novo post" ou no botão azul localizado no canto superior direito "Novo Post"; A caixa de edição do blog irá se abrir.
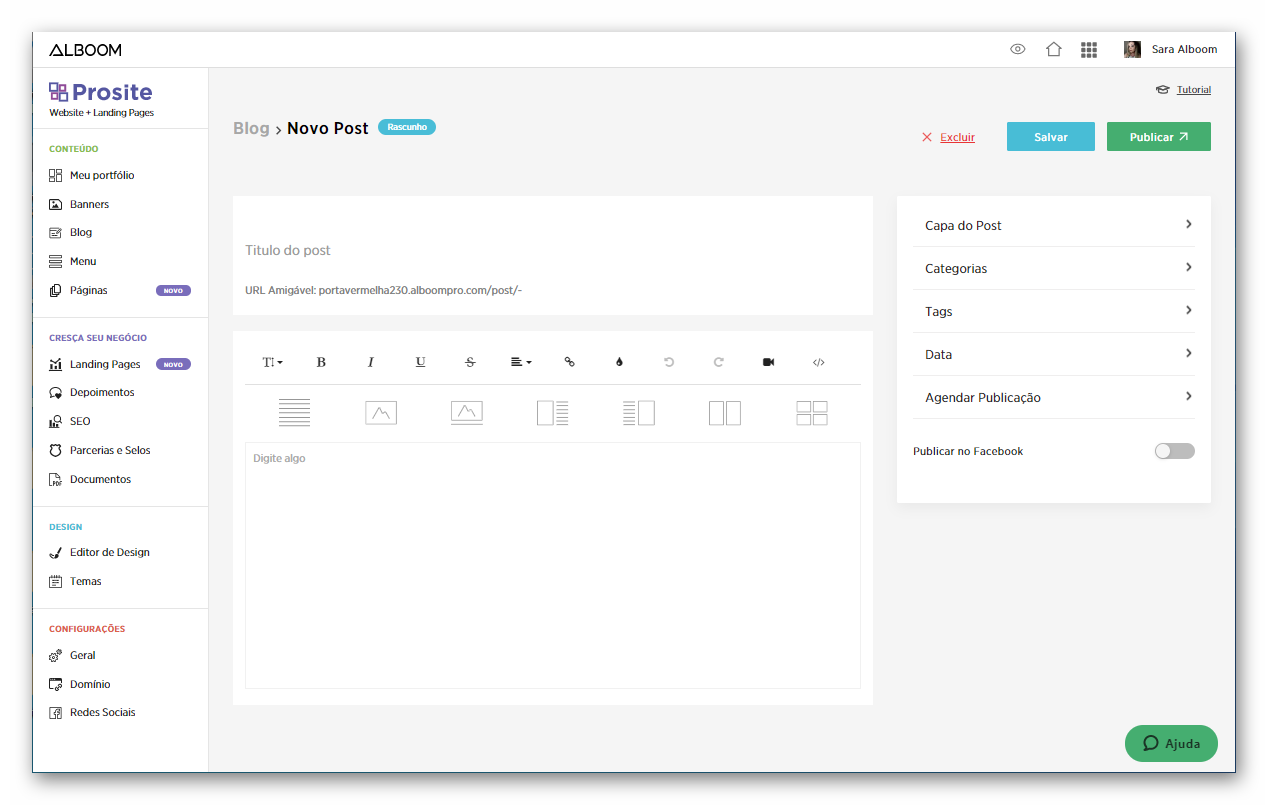
- Título do Post: Insira no campo indicado o título para a sua postagem;
- Digite o seu texto: Você pode brincar com as ferramentas de edições e com os blocos rápidos. Os blocos rápidos são os ícones com pequenos desenhos que aparecem acima do seu local de edição de texto. Os blocos rápidos possibilitam que você crie um layout de publicação e, depois, apenas altere as informações, substituindo os textos de exemplo pelos textos que você quer publicar naquele post e inserindo as imagens ou vídeos nos locais indicados.
- Capa do post: Você pode inserir uma imagem de exibição para a sua postagem. Essa é a imagem que aparece na foto miniatura na exibição do seu site;
- Categoria: Escolha uma categoria já cadastrada ou crie uma nova;
- Tags: Inclua as suas tags dentro de sua postagem para que o seu visitante identifique melhor o tema e os assuntos que o seu post abrange. Se errar o texto da tag, é só clicar no "x" ao lado da palavra para excluir;
- Data: Escolha uma data para sua publicação;
- Agendar publicação: Escolha o melhor momento para publicar e divulgar o seu conteúdo;
- Publicar no Facebook: Publique o seu post automaticamente em sua página no Facebook;
- Salve (como rascunho) ou Publique o seu post. Após realizar essa ação, será disponibilizado um botão "visualizar".
- Para excluir o seu post você tem duas opções: 1: No menu de exibição dos posts (clicando no ícone "x") e 2: dentro do post em "excluir". Esse processo é irreversível.
Editor de Imagens do Blog
Ao realizar o upload de uma imagem para o seu Post Blog, uma caixa de edição aparecerá abaixo da imagem.
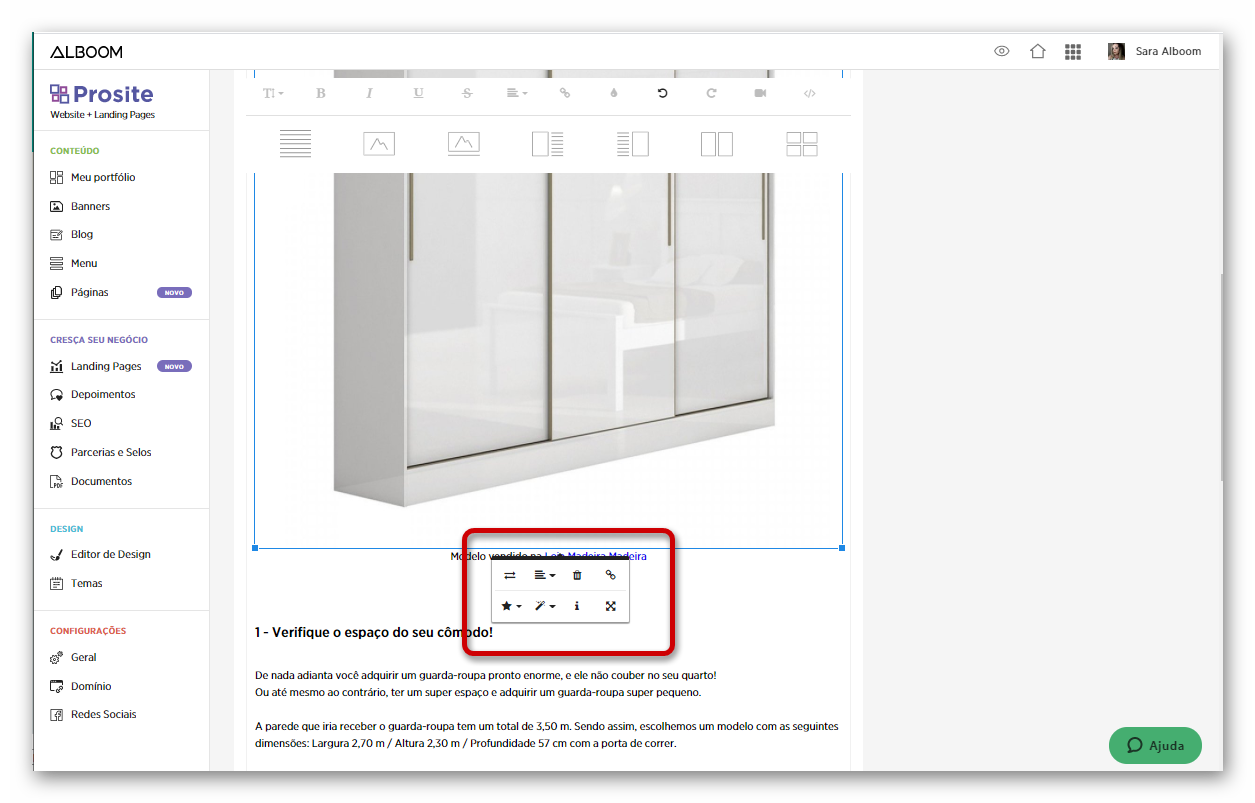
Funções:
Trocar: Clicando nesse botão, o sistema permitirá que você suba outra foto para substituir essa que você já realizou o upload, sem que você precise excluir a imagem e adicionar o bloco rápido novamente.
Alinhar: Caso a sua imagem seja em um tamanho menor, você pode escolher exatamente a forma como ela será alinhada dentro da postagem. Sendo Alinhada à Esquerda, Centralizada ou Alinhada à Direita.
Deletar: Nessa opção você pode excluir a imagem que subiu para assim poder fazer o upload de outra.
Inserir Hiperlink: Ao clicar nessa opção, você pode fazer com que a sua imagem, ao ser clicada, redirecione o seu cliente para outro site ou ainda para outra página dentro do seu site. Basta clicar então nesse ícone e inserir a sua URL (com http e tudo) e selecionar se deseja que ao clicar, o cliente abra esse link na mesma aba ou em uma nova. Caso não deseje inserir, basta clicar no símbolo de voltar no topo dessa opção.
Exibir: O símbolo referente à estrelinha é que o que delimita se a sua imagem deverá vir em linha ou como texto de quebra. Quando selecionada a opção Em Linha, a sua imagem e o texto, se houver, ficarão alinhados na mesma linha, com o texto vindo logo em seguida. Se selecionar a opção texto de quebra, o seu texto virá apenas na linha embaixo da imagem, dando uma quebra de parágrafo. Essa opção é útil para quando você inserir imagens fora do bloco rápido conforme vamos explicar no próximo tópico.
Estilo: Ao alterar o estilo da sua imagem, você tem duas opções. Você pode fazer com que as bordas das suas imagens sejam quadradas (Bordered) ou Redondas (Rounded), dependendo da sua vontade e da sua postagem.
Texto Alternativo: Nessa opção, você pode editar o texto alternativo, ou seja, aquele texto que aparece quando a pessoa deixar o mouse em cima da sua imagem. Ele pode ser uma descrição da imagem, ou apenas uma informação que você queira que apareça apenas nesse caso.
Alterar Tamanho: Você pode alterar o tamanho da sua imagem através de pixels, colocando o valor que gostaria para que a imagem se ajuste ou então alterar a largura usando uma porcentagem específica. Se deseja que a imagem apareça na metade do valor que subiu, altere a largura para 50%. O que é bem útil na inserção das imagens no Grid.
Lembrando que ao alterar o tamanho da sua imagem, ela pode ficar destorcida ou pixelizada. Então sempre suba as imagens já no tamanho que gostaria que elas aparecessem.
Comentários
0 comentário
Por favor, entre para comentar.