Em seu Proof Board, você poderá acompanhar o andamento do processo junto ao seu cliente, conforme ele faz as modificações.
Preparação
Se por qualquer motivo, você começar a montar uma galeria, mas não conseguir enviar para o cliente, essa galeria fica na coluna "preparação".
Nenhuma informação que você colocou é perdida. Essa galeria ou prova apenas aguarda o envio para o cliente.
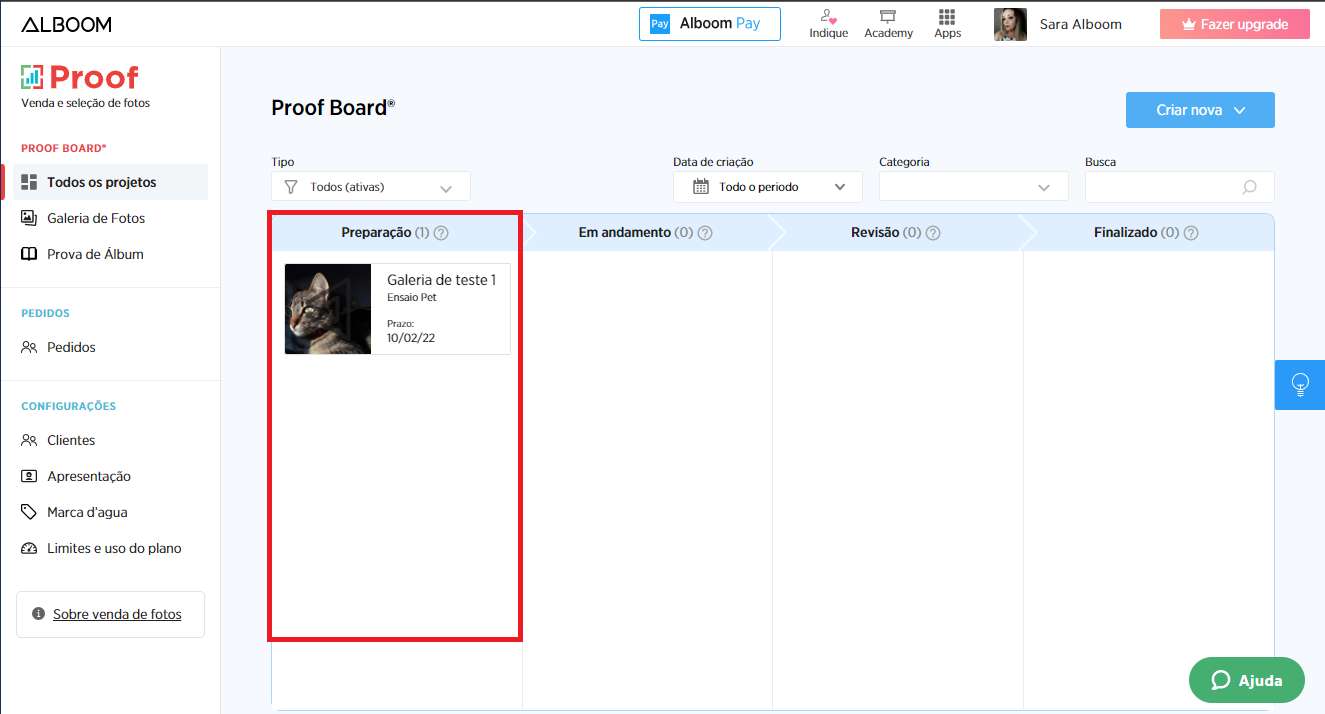
Em Andamento
Após enviar a Prova para seu cliente, você identificará que ela estará localizada na coluna "Em andamento".
Enquanto o seu cliente não acessar a prova, você identificará também que a galeria está sinalizada com uma "bolinha" em vermelho.
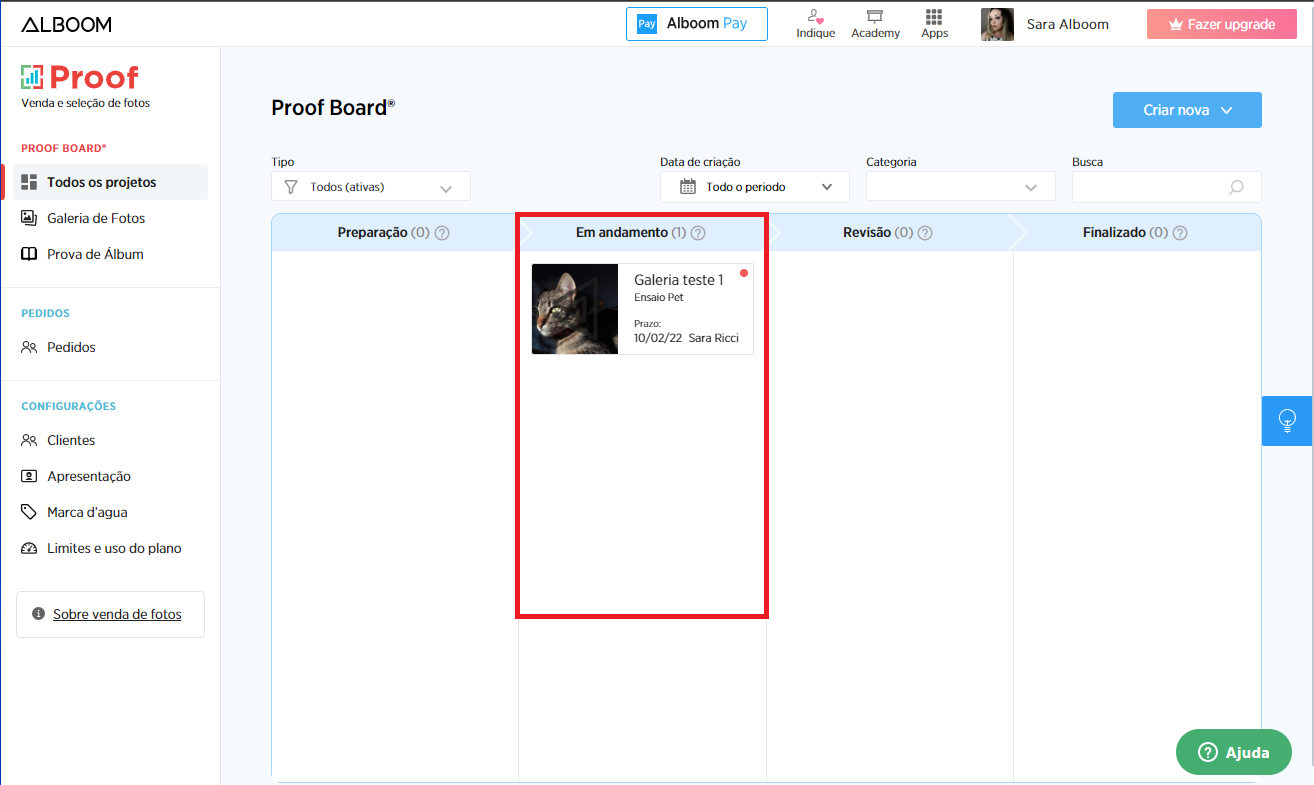
E isso quer dizer que seu cliente recebeu a prova no e-mail ou whatsapp, mas ainda não abriu a galeria ou prova.
Assim que ele clicar no e-mail ou no link do Whatsapp para visualizar a prova, a cor da "bolinha" será alterada para amarela;
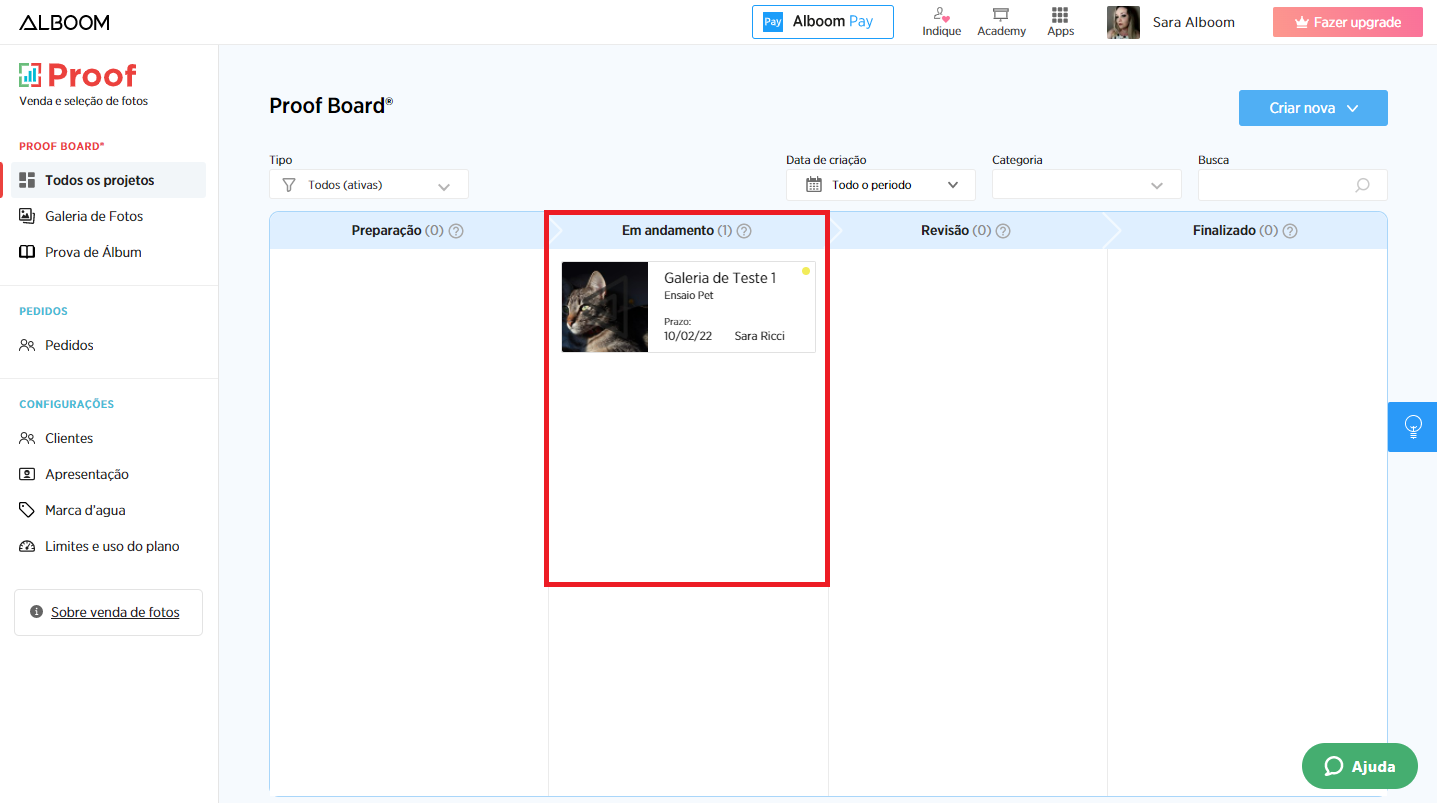
Ainda na etapa amarela, seu cliente apenas abriu a galeria ou prova, sem iniciar a seleção.
Assim que o cliente começar a selecionar as fotos, o ícone ficará na cor "verde". Dessa forma, agora você sabe que falta apenas ele terminar a seleção ou prova e retornar para você.
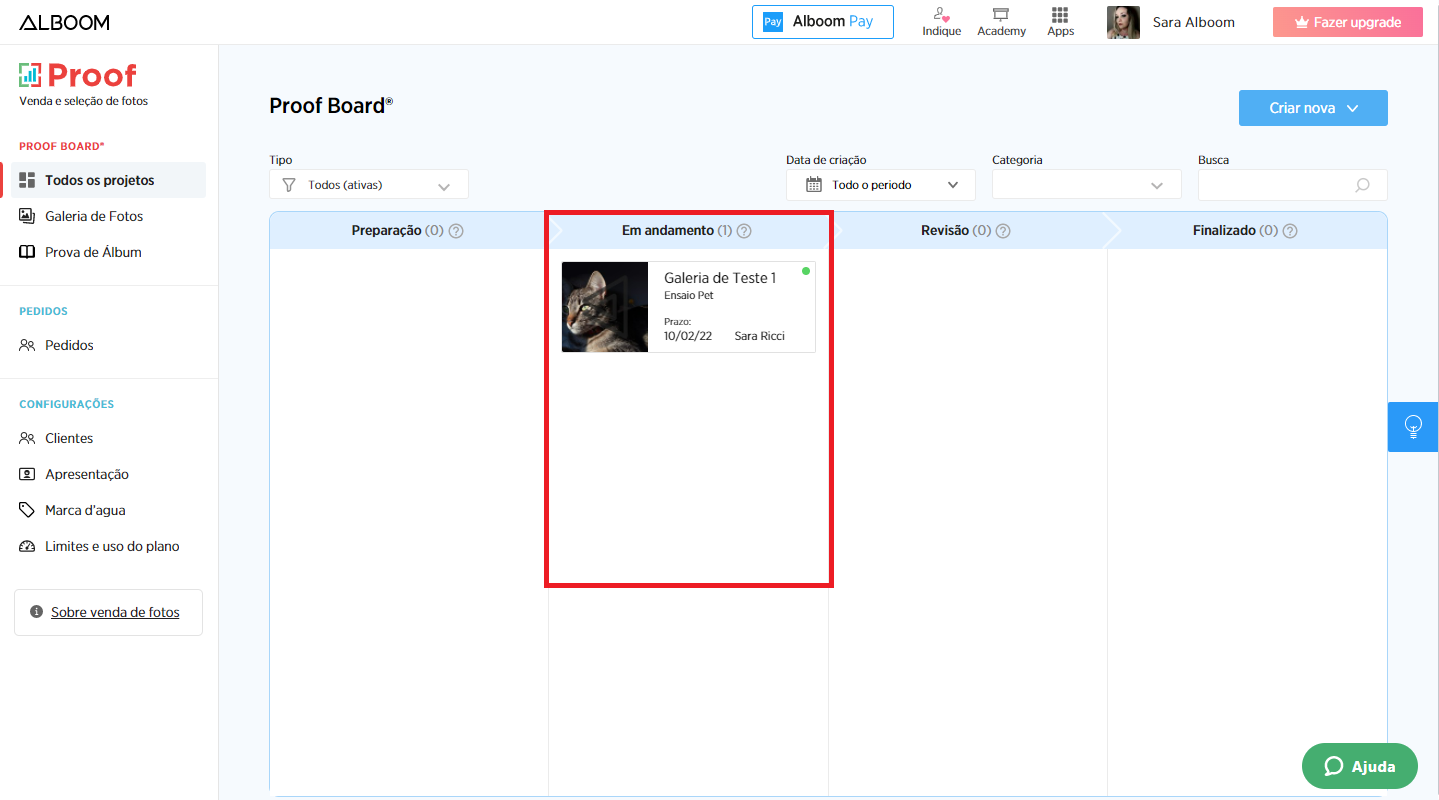
Revisão
Assim que o cliente finalizar a seleção e enviar para você a Prova, você verificará que a galeria ou prova é migrada para a coluna "Revisão" do seu Proof Board.
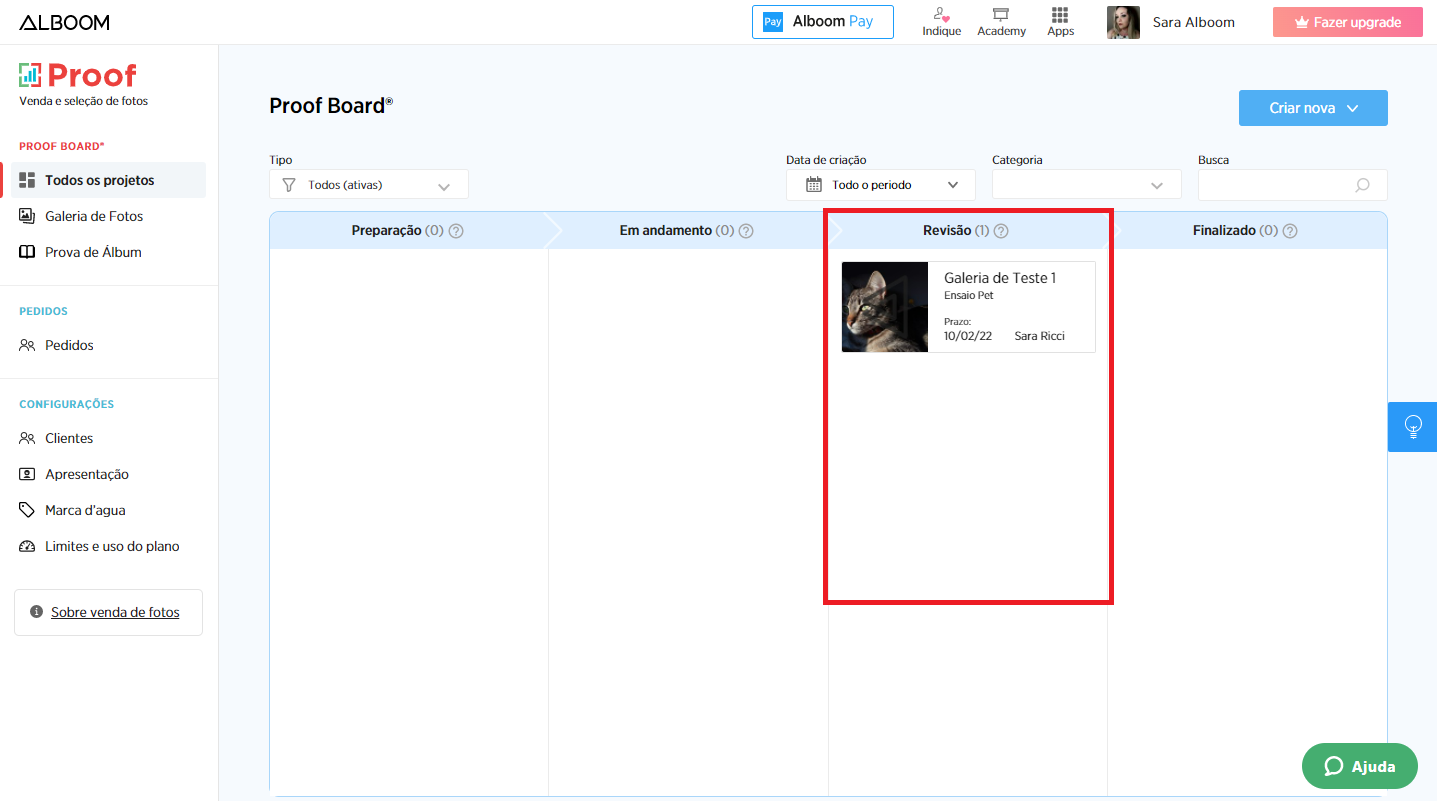
Nessa etapa, você poderá verificar se o seu cliente deixou algum comentário, se precisa de algum ajuste, se ele gostou das fotos, entre outras coisas que explicamos mais a fundo AQUI.
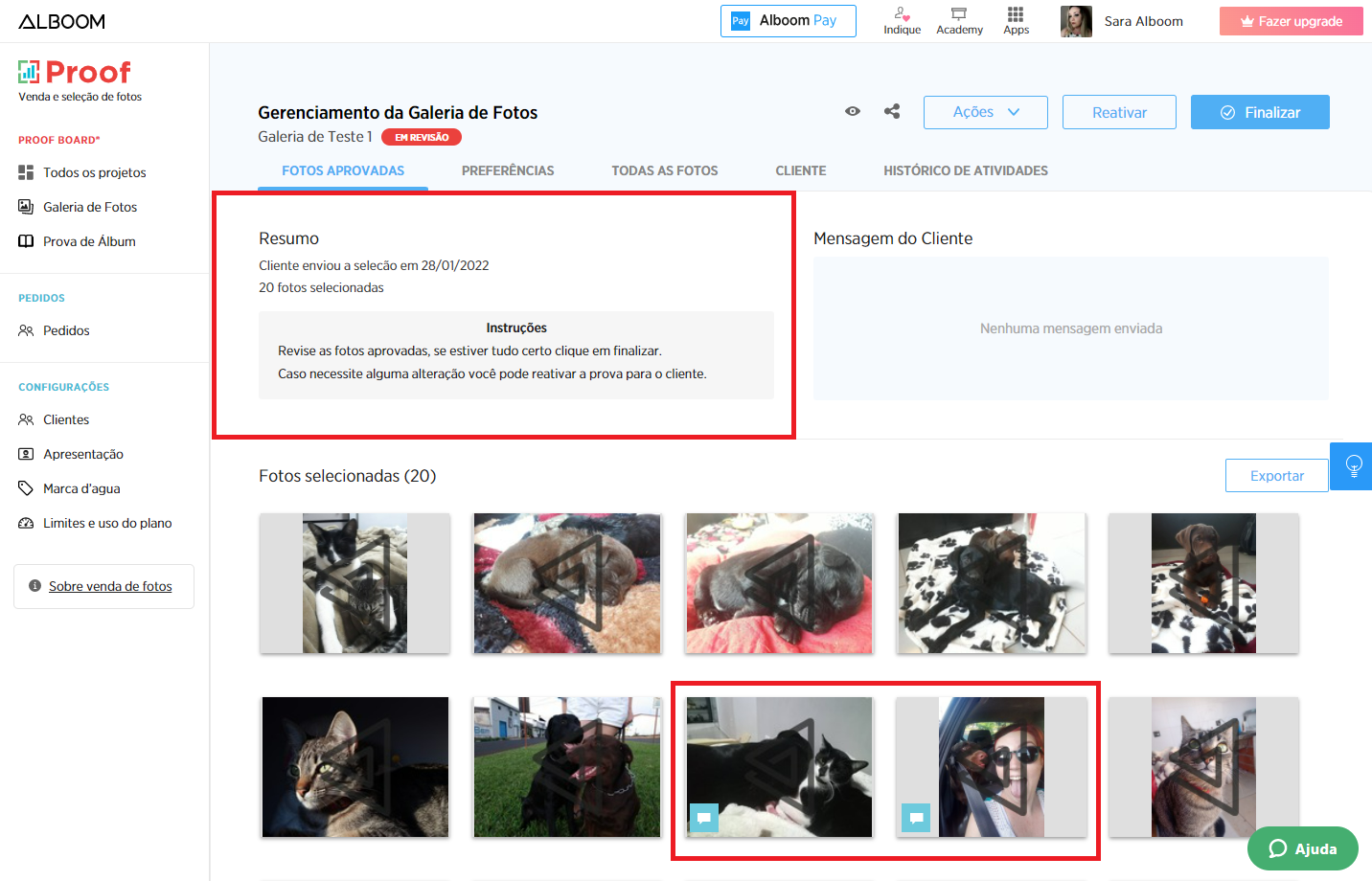
Essas imagens que tem o ícone em azul, são as imagens que o seu cliente fez algum comentário.
Clique em cima do ícone para abrir o comentário.
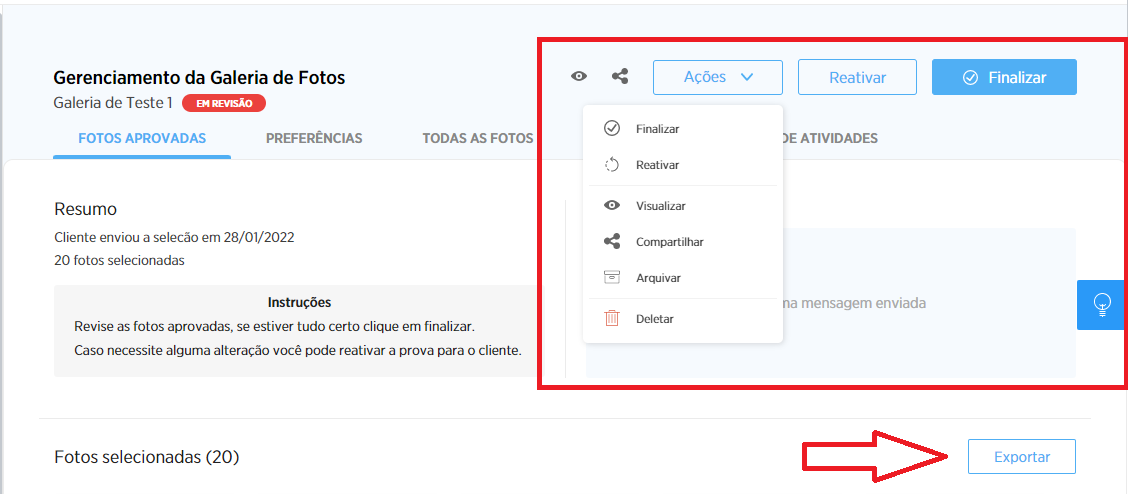
Você também tem algumas ações que pode fazer com a Galeria de Fotos ou Provas de Álbuns caso o seu cliente não tenha aprovado 100%;
Essas ações ficam na parte superior e são os botões de : Ações, Reativar e Finalizar.
No botão "Ações" você tem:
- Finalizar: Envia a galeria ou prova para a coluna de Finalizados do seu Proof Board;
- Reativar: Reativa a galeria ou prova para a coluna de Em Andamento; seu cliente vai continuar o processo e fazer novas anotações;
- Visualizar: Abre a galeria de seleção que foi enviada para o seu cliente;
- Compartilhar: Abre uma janela com o link da galeria e os dados de acesso;
- Arquivar: Arquiva a prova e ela não fica mais visível em sua Proof Board;
- Deletar: Apaga toda a prova e não há como recuperar. Realiza a liberação do espaço para inclusão de novas provas;
Já o botão Reativar, a galeria ou prova para a coluna de Em Andamento; seu cliente vai continuar o processo e fazer novas anotações;
Ao clicar no botão Finalizar, a galeria ou prova para a coluna de Finalizados do seu Proof Board;
Você também já pode fazer a exportação das imagens, caso precise realizar alguma edição. Para saber mais sobre como Exportar, Clique Aqui.
Finalizado
Se a revisão acabou, agora é preciso finalizar a prova.
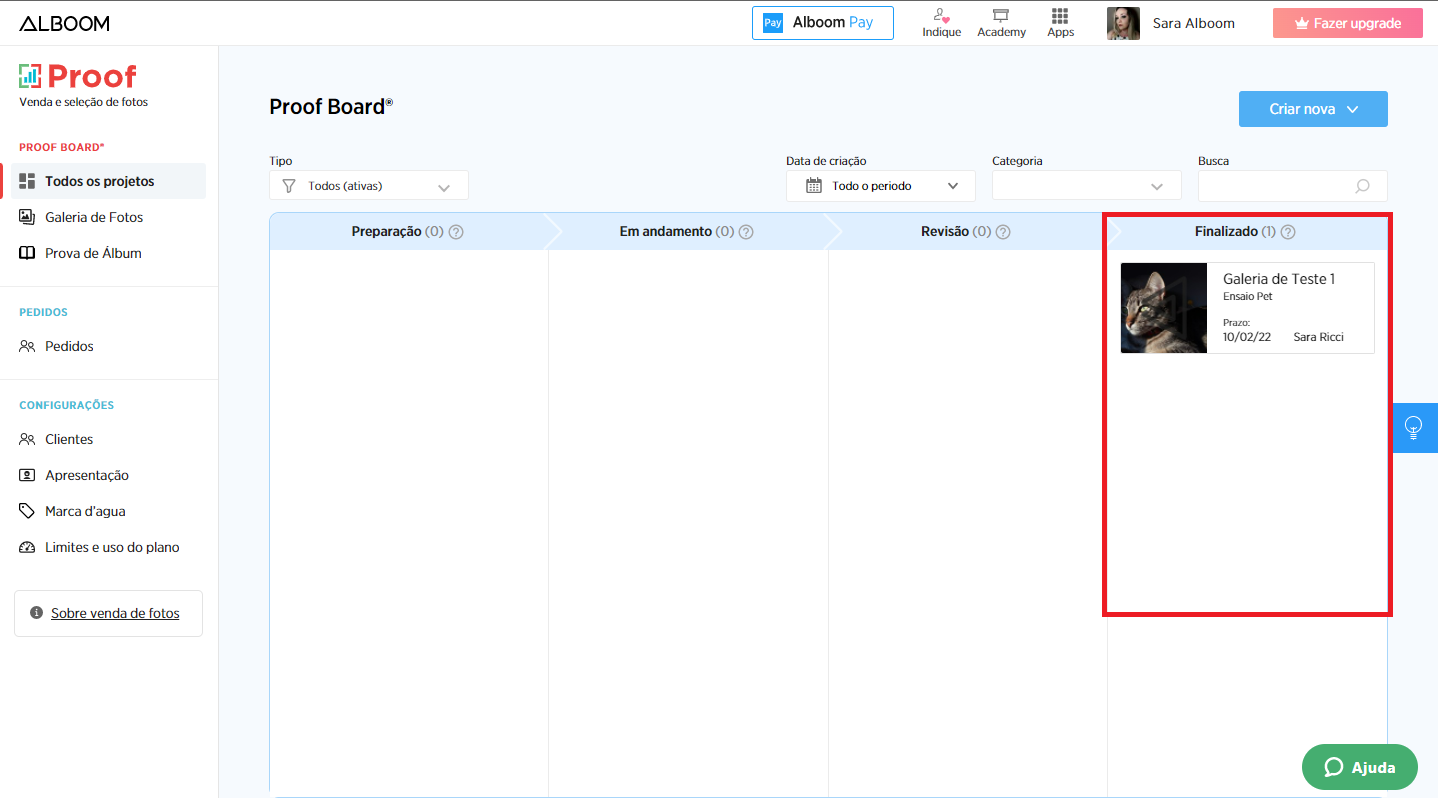
Ao abrir a galeria a prova para finalizar, você também pode executar algumas ações:
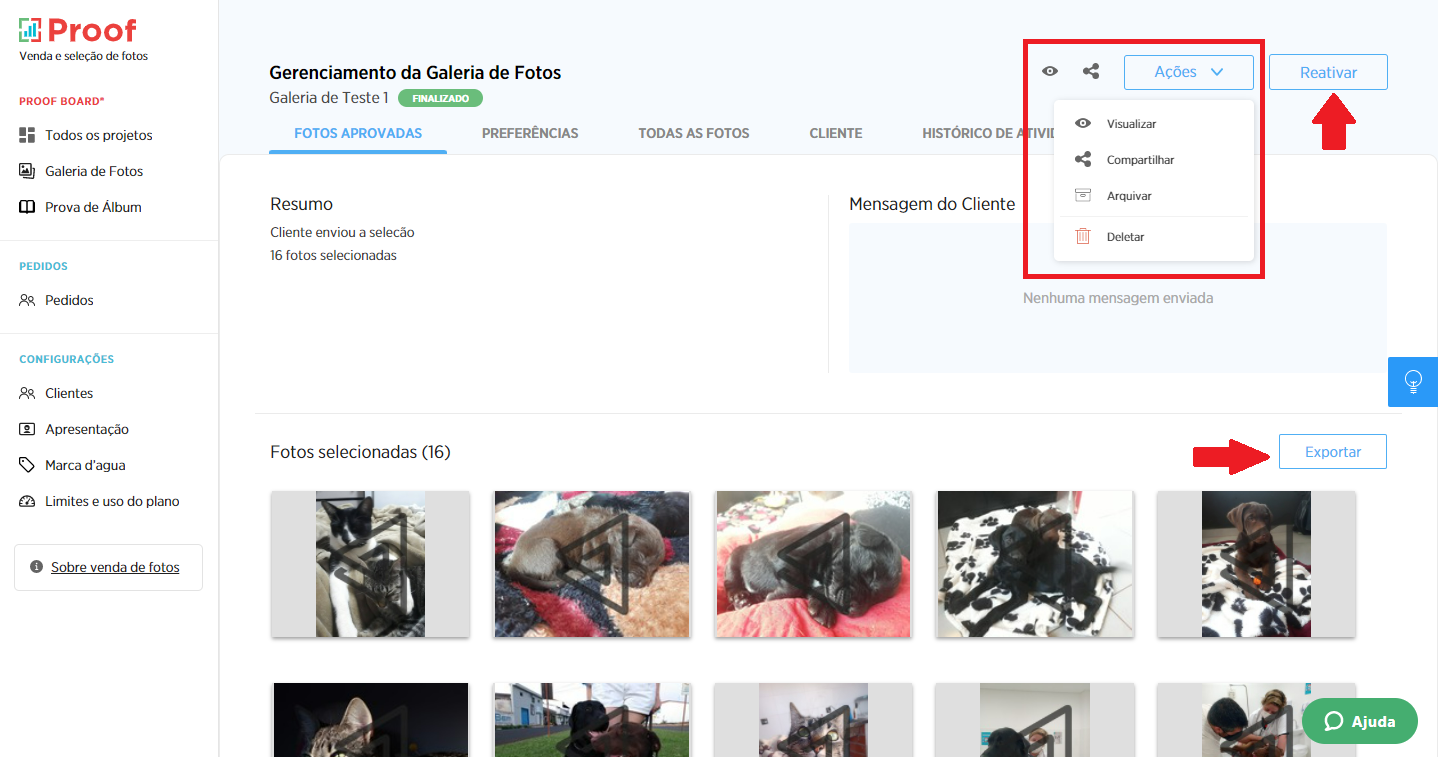
No botão "Ações" você tem:
- Visualizar: Abre a galeria de seleção que foi enviada para o seu cliente;
- Compartilhar: Abre uma janela com o link da galeria e os dados de acesso;
- Arquivar: Arquiva a prova e ela não fica mais visível em sua Proof Board;
- Deletar: Apaga toda a prova e não há como recuperar. Realiza a liberação do espaço para inclusão de novas provas;
Já o botão Reativar, a galeria ou prova para a coluna de Em Andamento; seu cliente vai continuar o processo e fazer novas anotações;
Você também já pode fazer a exportação das imagens, caso precise realizar alguma edição,
Comentários
0 comentário
Por favor, entre para comentar.