Em seu Proof Board, clique no menu superior em Criar Nova > Prova de Álbum.
Serão três etapas para a conclusão de sua prova de álbum:
1. Preferências
Personalize as preferencias de suas provas;
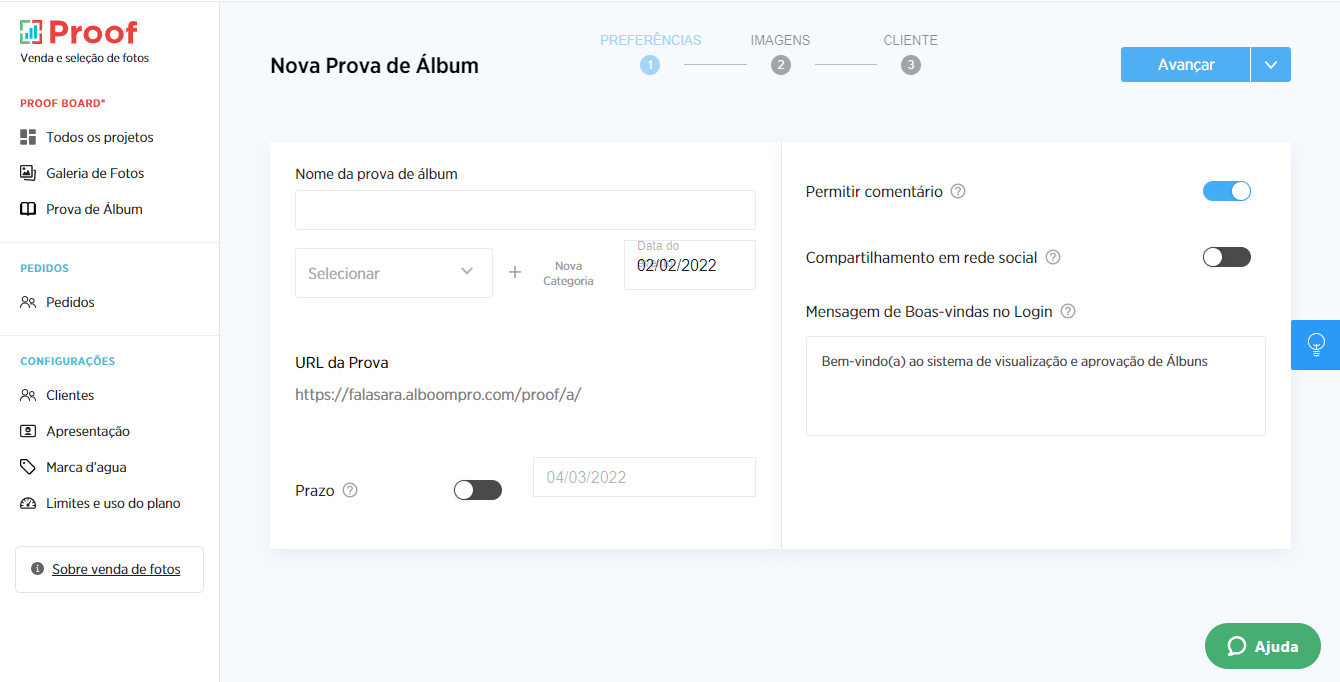
- Nome da prova de álbum: Você pode colocar o mesmo nome da galeria de fotos ou outro nome que desejar. Caso o álbum venha exportado do Designbox, esse campo já vem preenchido com o título do álbum que você colocou lá;
- Categoria: Definimos algumas categorias para sua comodidade. Caso a categoria não esteja inclusa, você poderá adicionar no ícone ao lado "+ Nova Categoria";
- Data de envio: Informe a data que o evento aconteceu ou coloque uma outra data de sua preferência, como o dia em que está enviando as fotos para prova.
- URL da Prova: A URL da Prova ficará com o final igual ao nome que você definiu no campo "nome da prova". Você pode editar esse campo clicando em cima do nome que uma caixa de edição abrirá para você. Para salvar a edição da URL, basta clicar com o cursor fora da caixa de edição;
- Prazo: Defina um prazo para o seu cliente enviar a prova de álbum aprovada para você poder concluir o projeto.
Para habilitar esse campo, mude o botão seletivo, deixando-o na cor "azul" e defina a data limite.
Se não quiser impor um limite para seu cliente, basta deixar o botão seletivo na cor "cinza"; - Permitir Comentário: Você pode permitir que seu cliente faça comentários diversos na foto. Permita essa função no botão de habilitar função;
- Permitir compartilhamento em Rede Social: Você pode permitir que seu cliente compartilhe o álbum nas redes sociais. Habilite essa função no botão.
- Mensagem de Boas-vindas: Preparamos uma mensagem de boas-vindas geral. Você pode personalizar para cada cliente clicando dentro da caixa da mensagem e digitando a mensagem desejada.
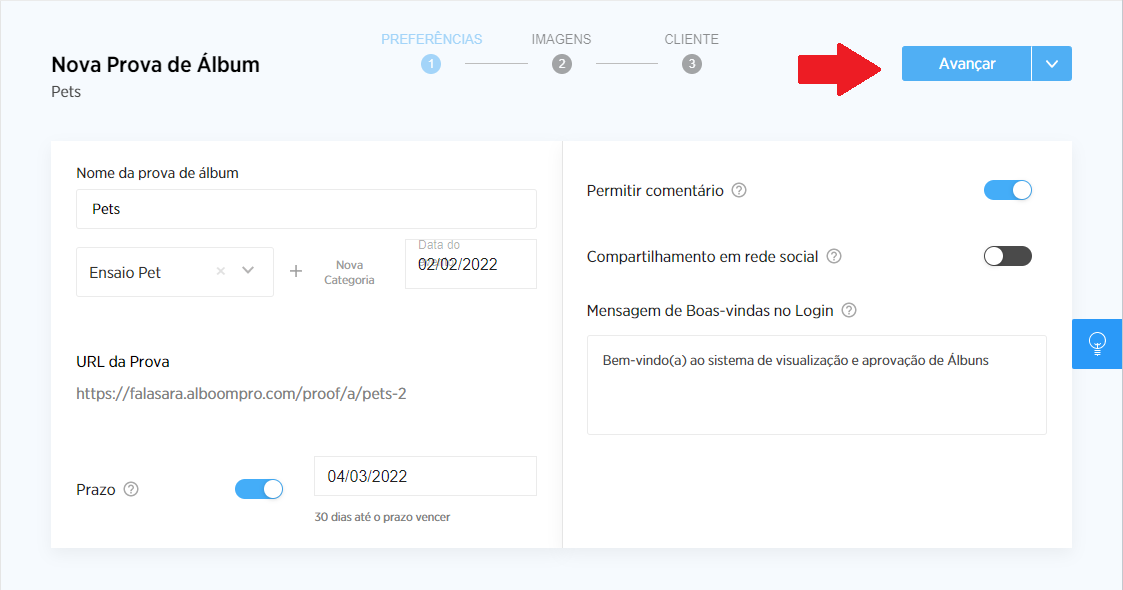
Clique em "avançar" para prosseguir ao passo 2:
2. Imagens
Nesse passo, você fará o envio do álbum já diagramado para enviar para o seu cliente.
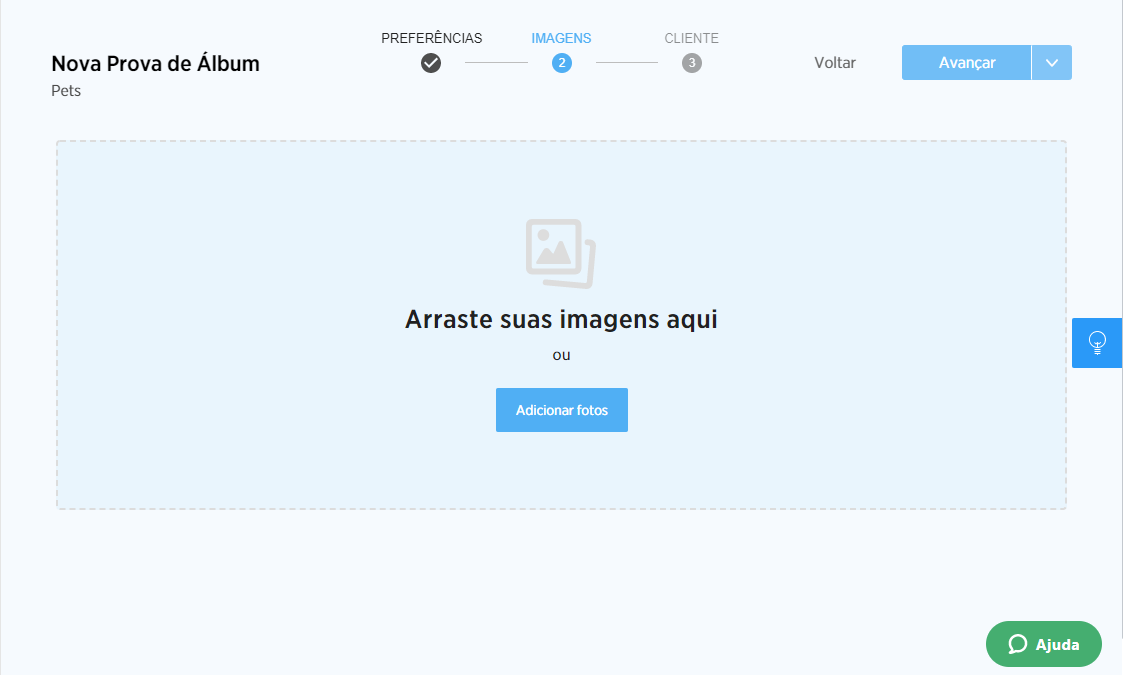
Atenção: Caso tenha exportado o seu álbum do Designbox para o Proof, você não precisará realizar o upload das imagens, elas estarão aqui automaticamente.
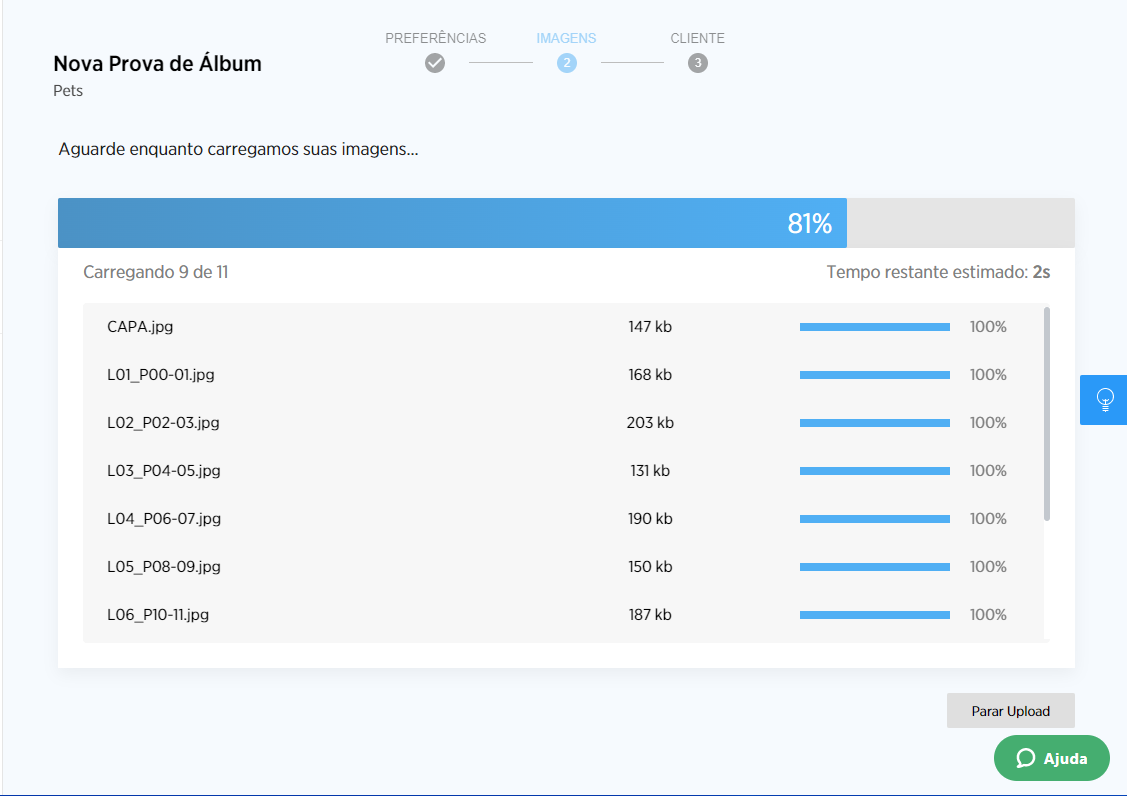
Você poderá escolher que o cliente veja em lâminas ou por páginas, alterando no menu superior no Modo de Montagem.
Você pode adicionar mais imagens clicando no botão verde "Adicionar Imagens".
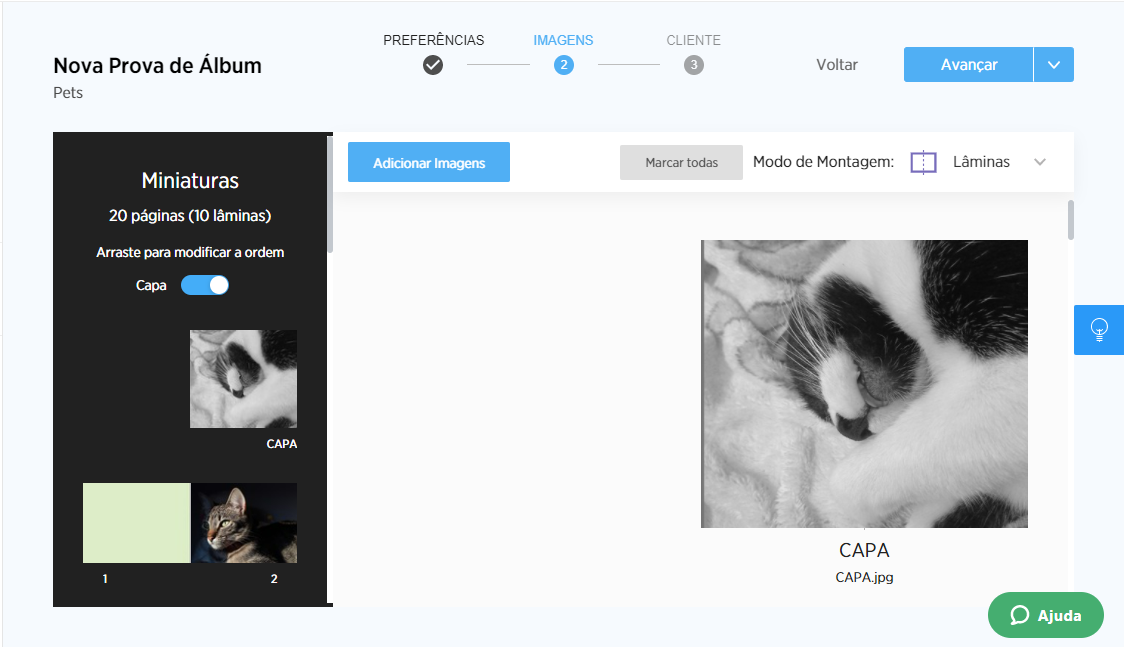
Clique em "Avançar" para seguir para o ultimo passo.
3. Contato
Você pode selecionar um cadastro já existente ou cadastrá-lo nesse momento.
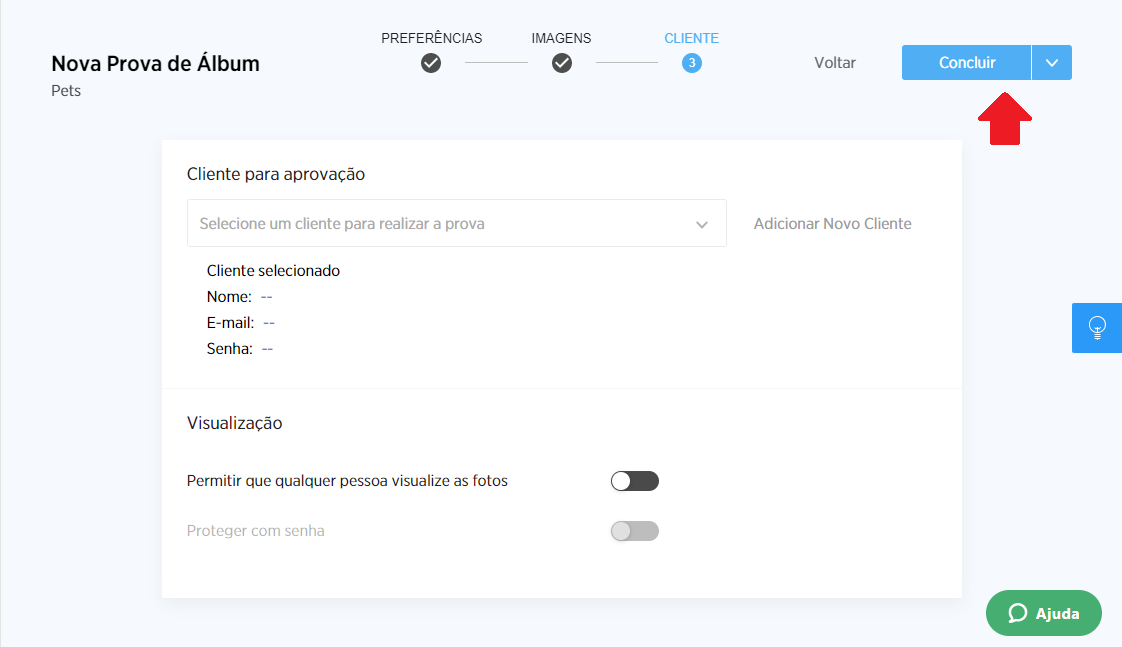
- Cliente para aprovação: Selecione um cliente já cadastrado ou um novo, clicando em "Adicionar Novo Contato".
Ao adicionar um novo, será aberta uma janela para você cadastrar o nome do contato, e-mail, telefone (whatsapp) e uma senha. Essa senha é para que seu cliente consiga acessar a prova.
Você poderá adicionar um nota para o cliente. Essa funcionalidade é opcional; - Visualização: Você pode permitir ou não que qualquer pessoa visualize as fotos. Nesse caso, além do seu cliente, ele pode informar o link para outras pessoas apenas verem as fotos.
Essa função permite que seu cliente não passe a senha dele para outras pessoas e outras acabem escolhendo fotos ou realizando comentários.
Ao habilitar essa função no botão, será habilitado a função que está abaixo; - Proteger com senha: Além de liberar um acesso exclusivos para convidados do seu cliente, você pode criar uma senha personalizada para eles.
Clique no botão azul localizado no canto superior direito "Concluir" para finalizar a sua Prova de Álbum.
Aparecerá uma caixa de confirmação, para prosseguir com o envio, clique em "Sim".
Prontinho! Sua prova já está inserida em seu Proof Board em "Andamento".
Se em algum momento dos três passos você precisar interromper o processo de cadastrar a prova, ele ficará disponível para você em "Preparação" no Proof Board.
Comentários
0 comentário
Por favor, entre para comentar.