Dentro do Designbox você tem em diagramação várias opções para personalizar o seu álbum de forma única.
Nesse tutorial, você vai aprender:
- Localizar as caixas de edição da imagem e da lâmina;
- Excluir uma imagem da lâmina;
- Incluir texto na lâmina;
- Inverter a posição das imagens dentro da lâmina;
- Editar o Layout da Lâmina;
- Colocar uma imagem de fundo na lâmina;
- Colocar fundo colorido;
- Como editar a imagem dentro da lâmina;
- Como editar uma imagem de fundo;
- Como alterar a posição de uma lâmina no álbum
Localizando os menus de Edição
Na imagem abaixo, você identifica os dois menus principais para personalizar o seu álbum.
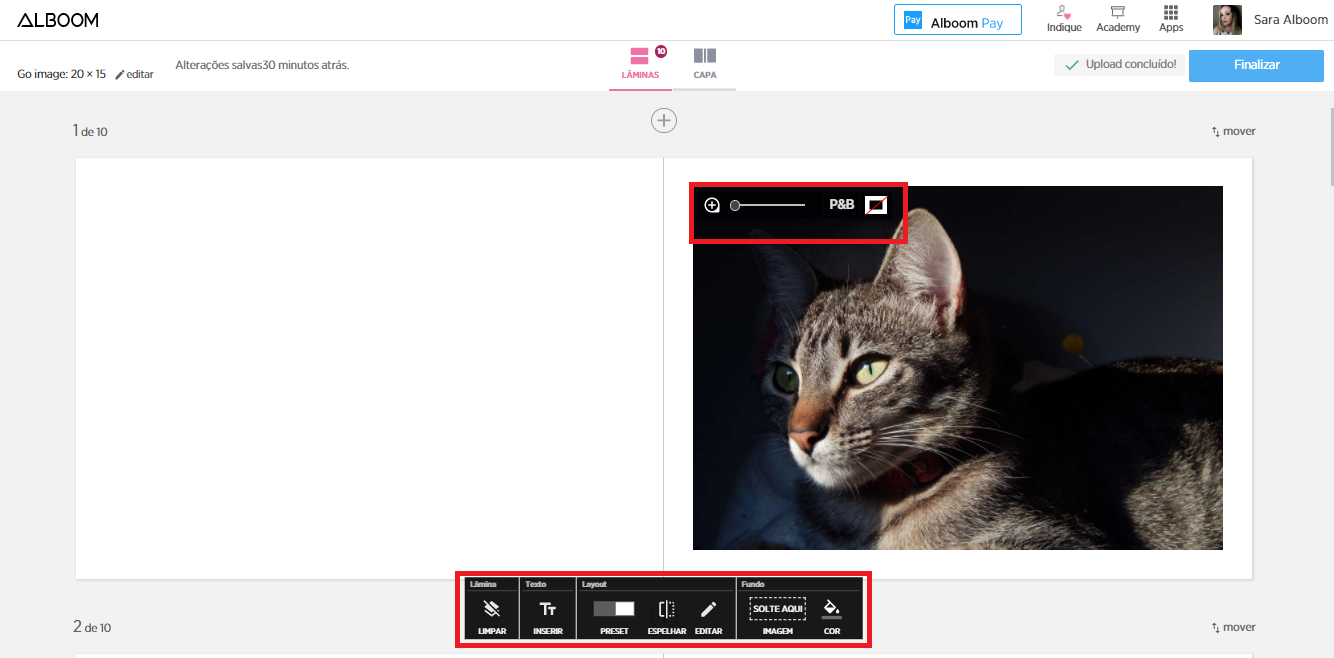
No menu mostrado em cima das imagens, você consegue mexer na imagem;
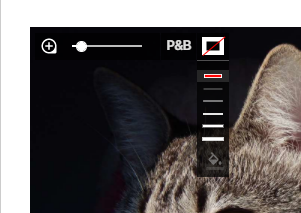
Nas funções abaixo da lâmina, você consegue mexer na lâmina.

Como excluir uma Imagem da lâmina
Clique em cima da foto desejada e arraste para fora da lâmina. A imagem será excluída da lâmina;
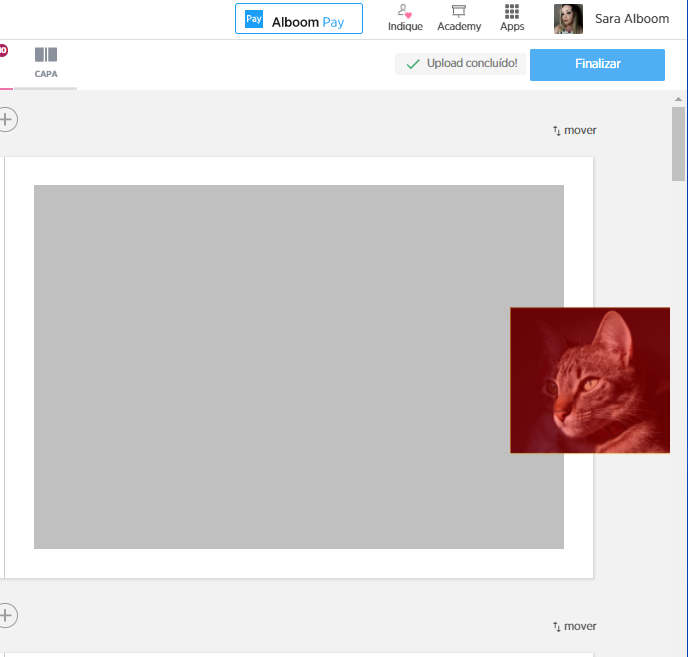
Você também pode utilizar a função "limpar lâmina" localizada no menu inferior da lâmina; Porém todas as imagens da lâmina serão excluídas.
Como incluir texto na lâmina
Clique no ícone localizado no menu inferior da lâmina (é o ícone com 2 Tês); uma caixa de texto abrirá na lâmina.
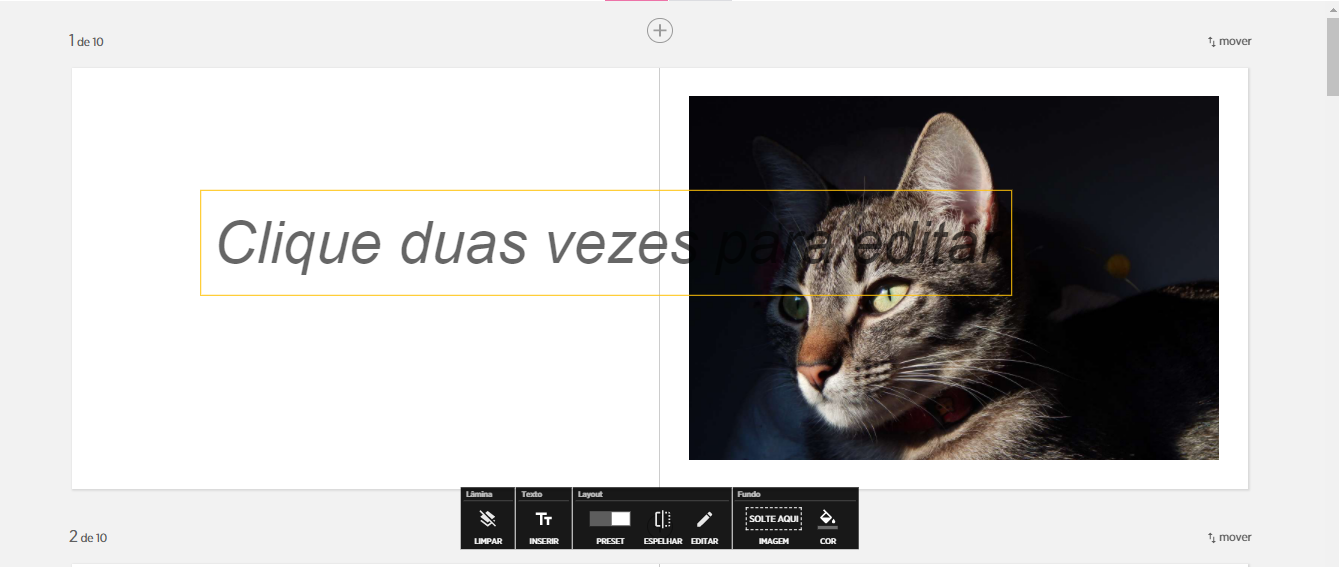
Uma caixa de diálogo será aberta na lâmina. Clique 2x nela para que a caixa de edição de texto seja aberta;
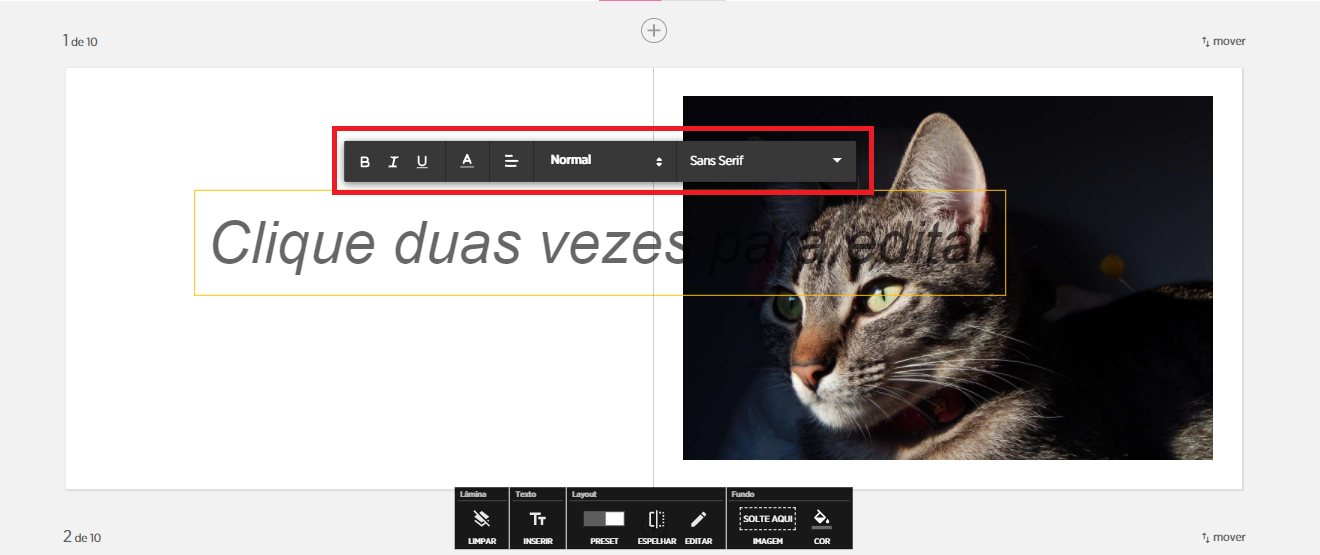
Para editar o texto, é só começar a escrever a sua frase;
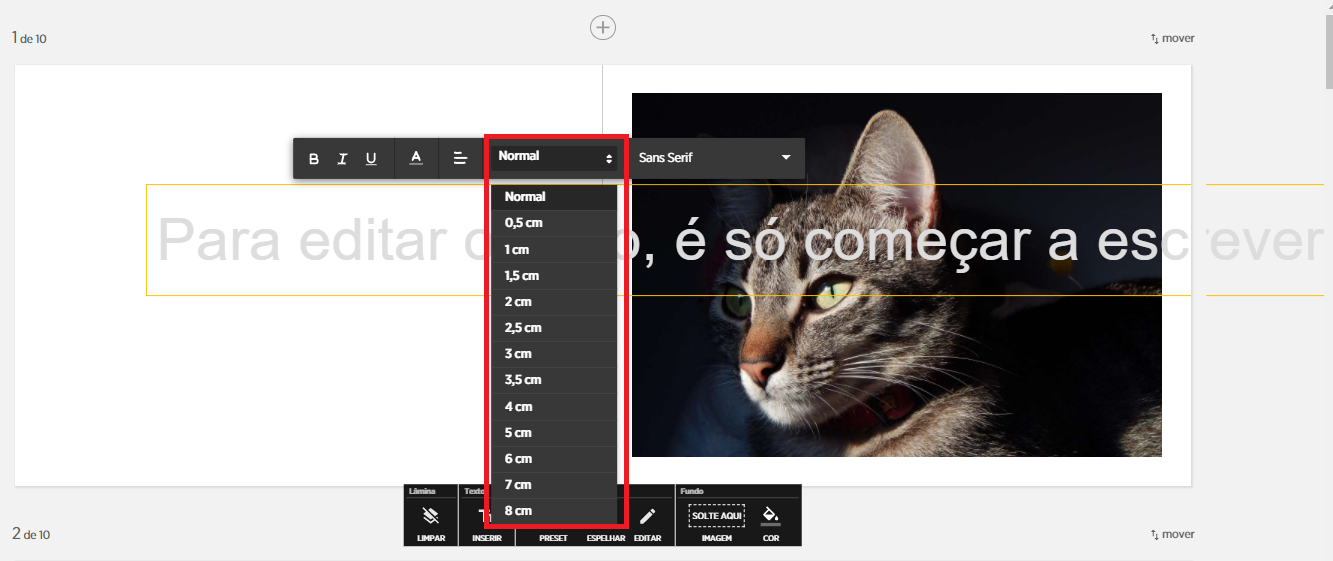
Para ajustar a largura do texto, clique no item "Normal" do Menu. Ao ajustar o tamanho da letra, a caixa é ajustada automaticamente;
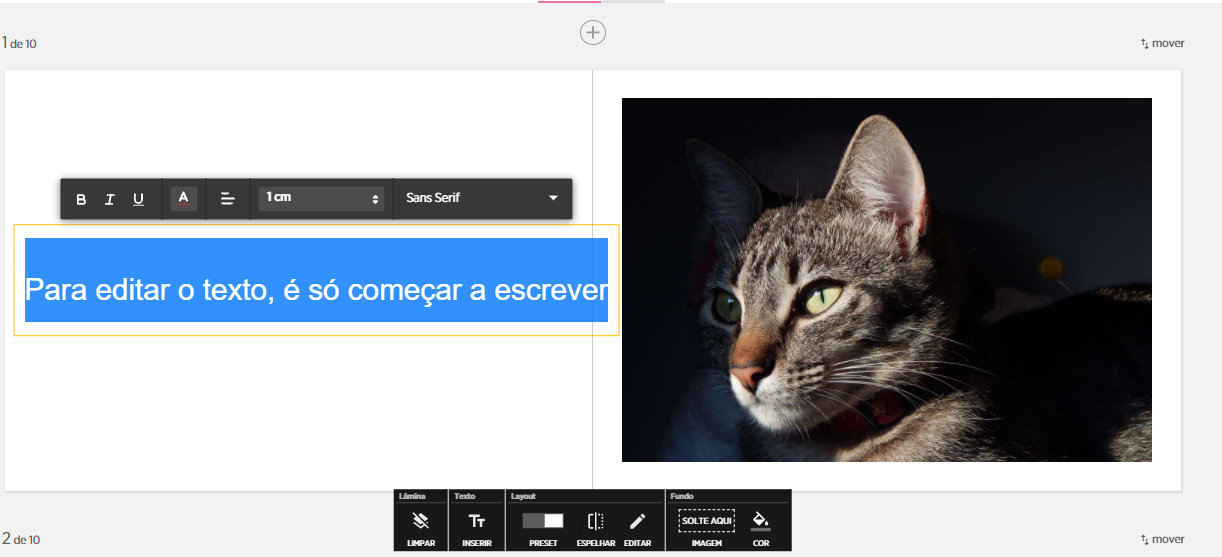
Você pode quebrar o texto dando espaço no local que deseja. Também pode ajustar a caixa de texto movendo ela de um lado para o outro.
Para alterar a cor do texto, clique no ícone representado pela letra A na barra de edição do texto;
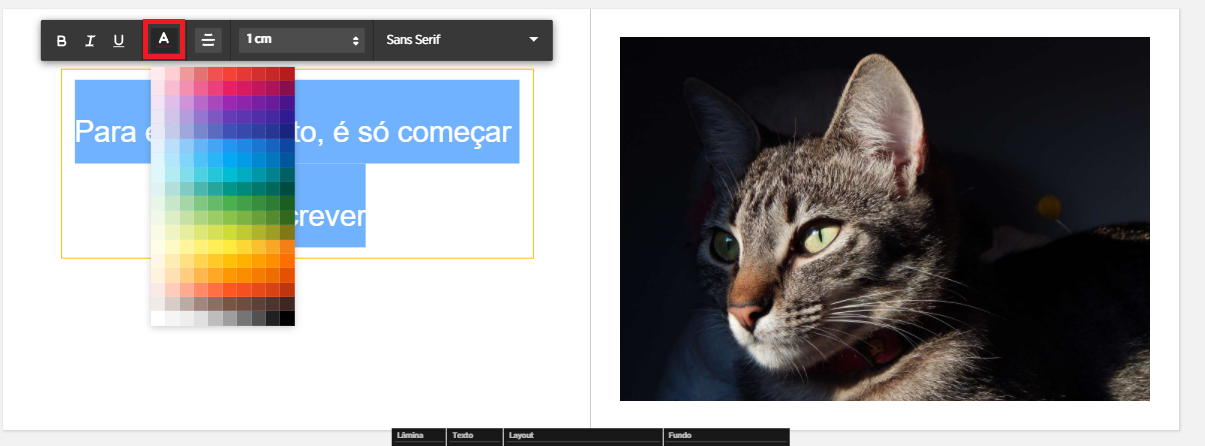
Para apagar a caixa de texto, clique sobre a mesma e aperte em seu teclado a tecla "Backspace".
Como inverter a posição das fotos na lâmina
Para inverter a posição de uma foto na lâmina, há no menu inferior da lâmina um botão "espelhar layout".
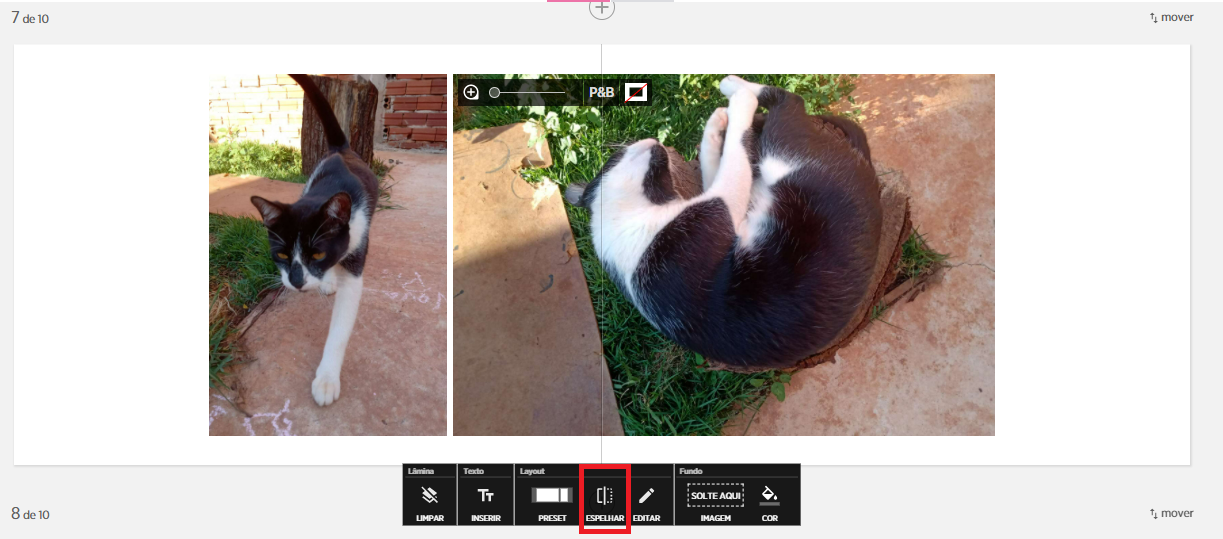
Clique nele e a posição das imagens será alterada.
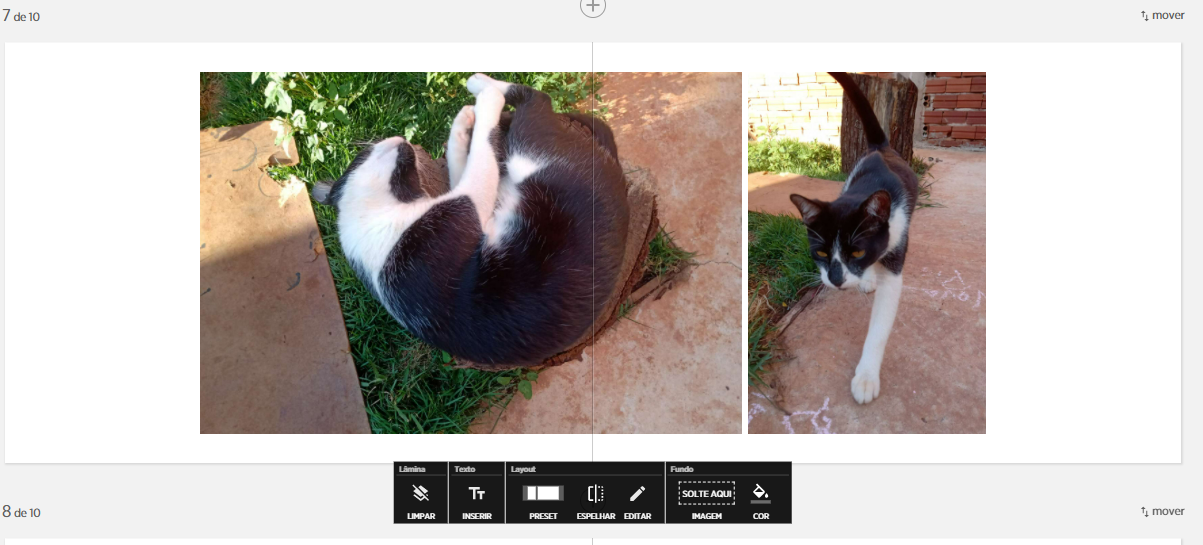
Editar layout
Além das várias opções de layouts disponibilizadas, você também pode personalizar o layout.
No menu localizado na parte inferior do layout, clique no ícone representado pelo lápis;
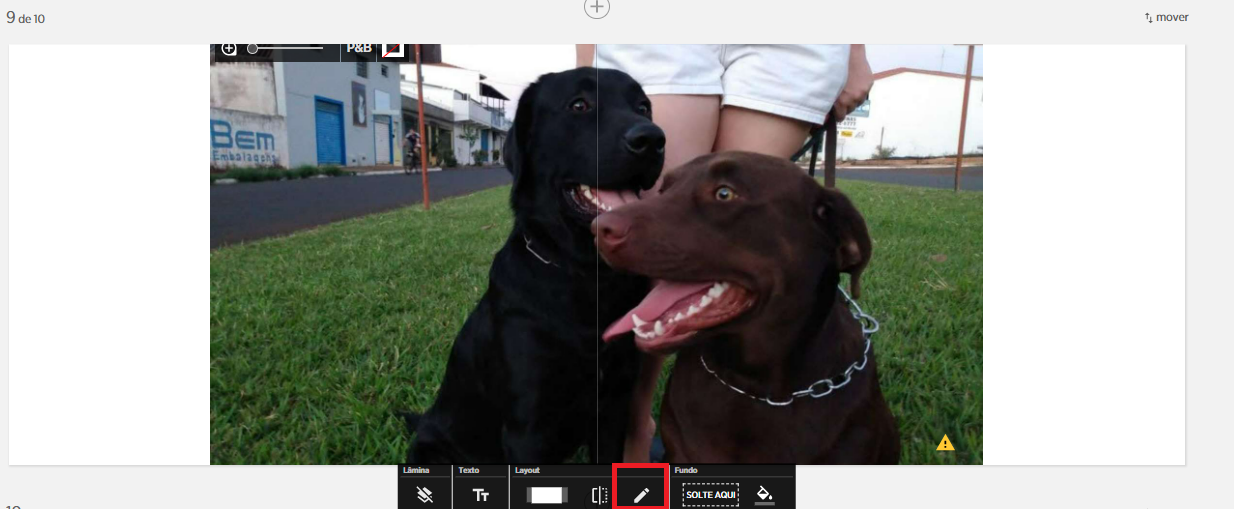
Arraste a imagem para a posição desejada e clique em confirmar;
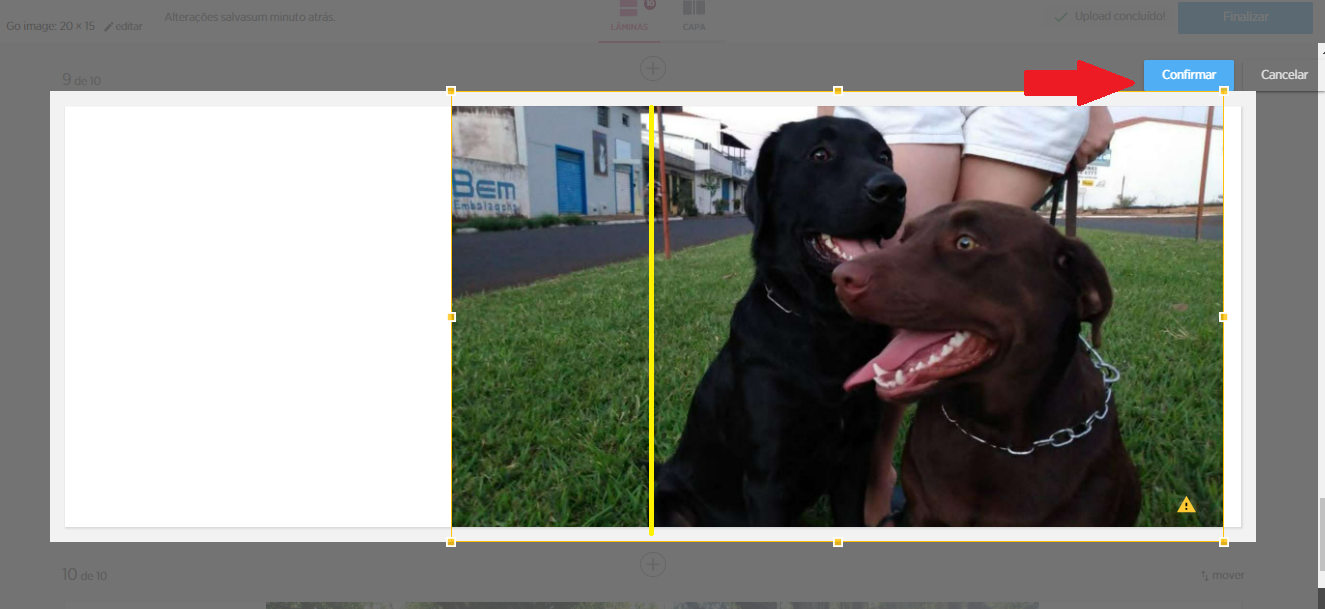
Você também pode editar um layout clicando 2 vezes em cima da imagem desejada.
Como colocar uma imagem como fundo na lâmina
Escolha no seu carrossel de imagens a que deseja incluir como fundo.
Caso a imagem não esteja lá, é só clicar no botão do canto esquerdo "+Adicionar Fotos"
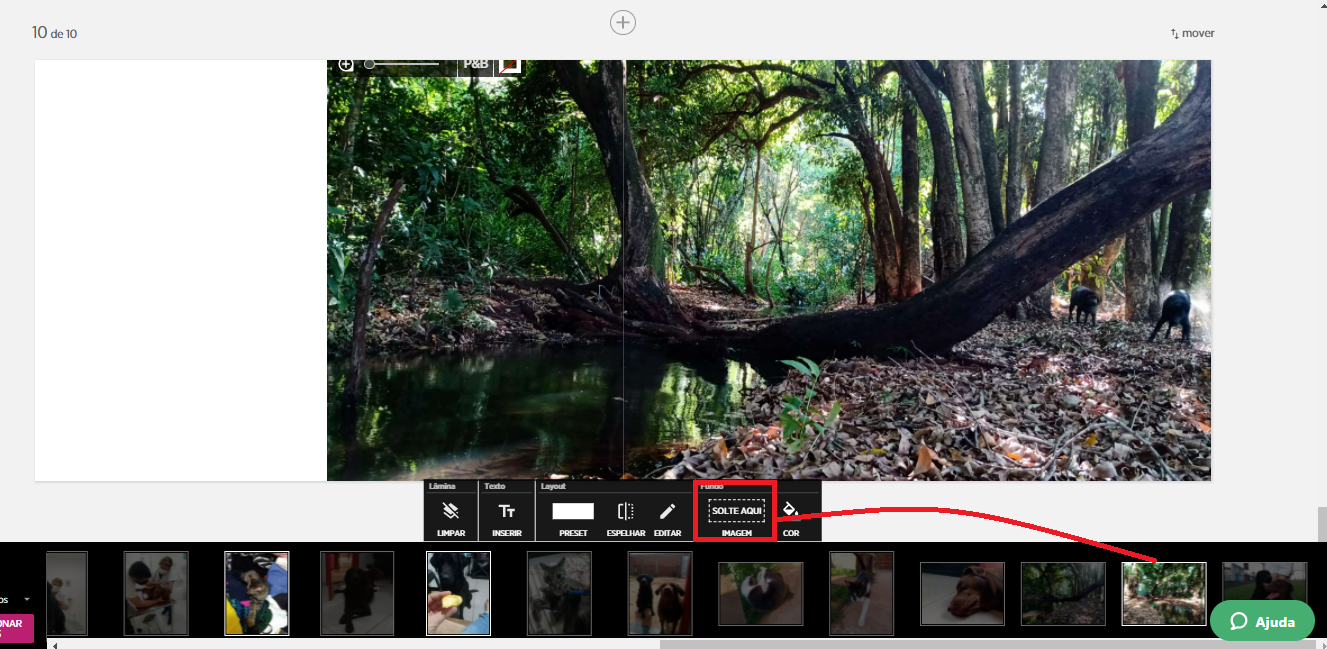
Arraste a imagem que deseja para o campo "solte aqui" no menu inferior.
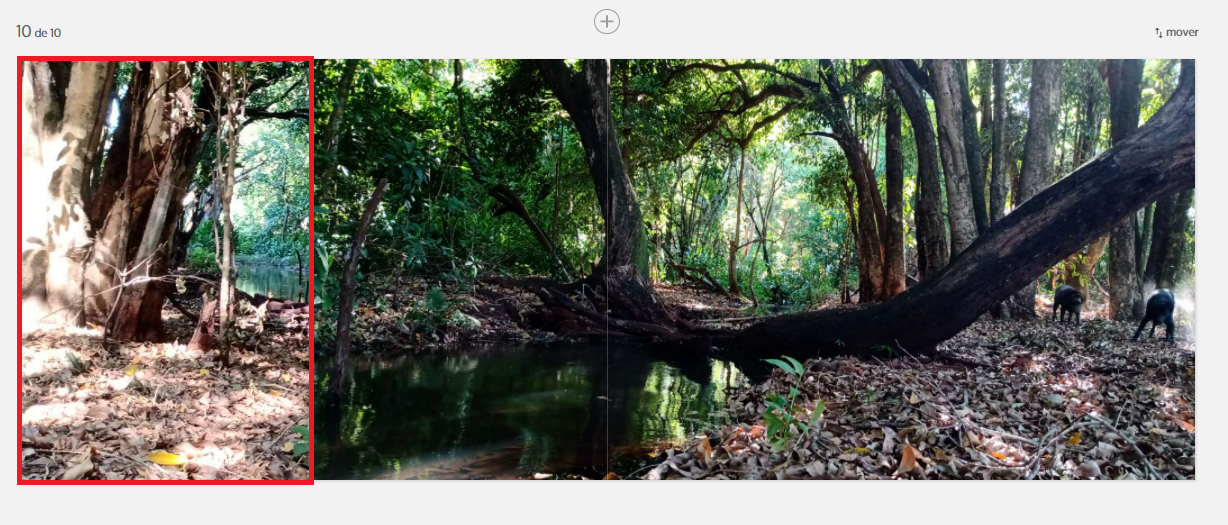
Caso deseje remover a imagem, é só clicar na imagem do fundo e arrastar ela para fora da lâmina.
Como colocar um fundo colorido
Você pode personalizar também incluindo uma cor de fundo em suas lâminas.
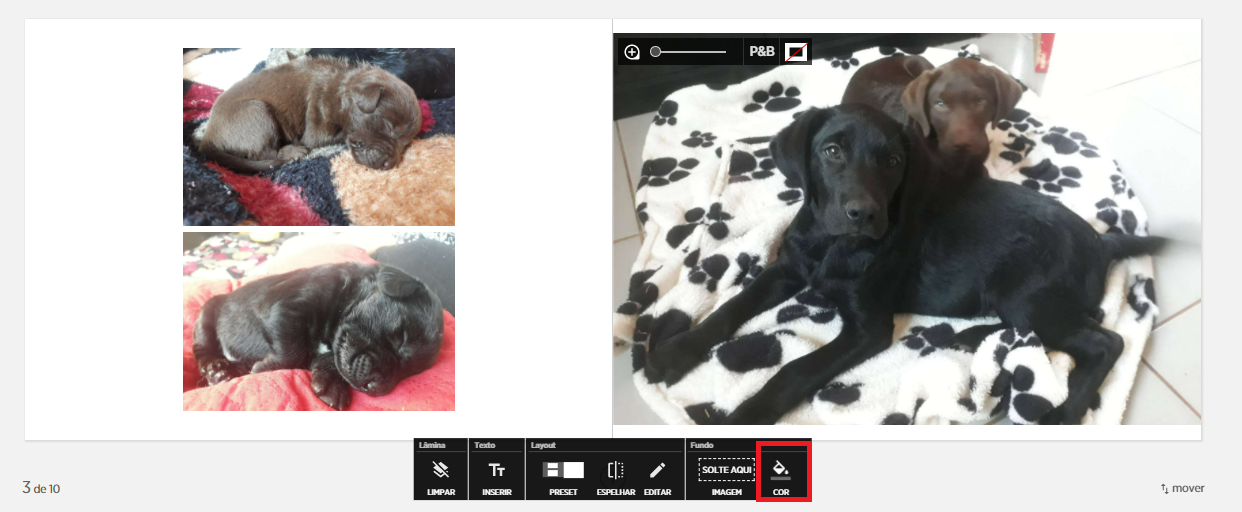
Clique no ícone do "balde de tinta" localizado no menu da lâmina e escolha a cor de sua preferência;
Para voltar a cor padrão, é só escolher a cor branca novamente.
Como editar a imagem da lâmina
Você pode identificar se há partes da sua imagem que não entraram no Layout, clicando na "lupa" com o sinal de "+".
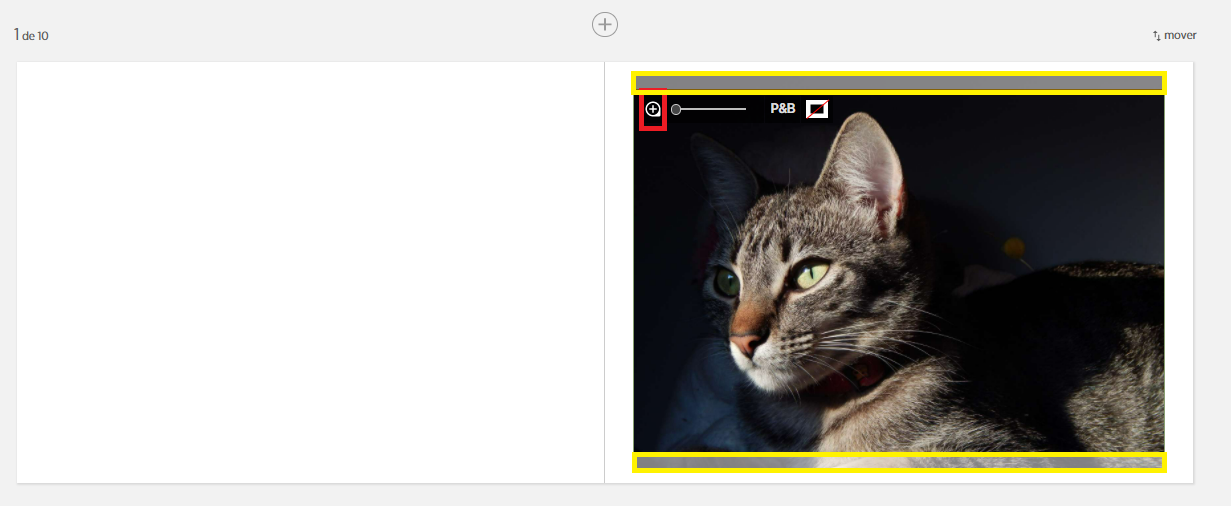
Aparte destacada em amarelo, mostra que há parte da imagem que não será impressa na diagramação.
Para mover a imagem, basta clicar em cima dela e arrastar para a posição que deseja.
Função Zoom
Você pode dar zoom em uma imagem. O botão zoom é um cursor, conforme destacado na imagem abaixo;
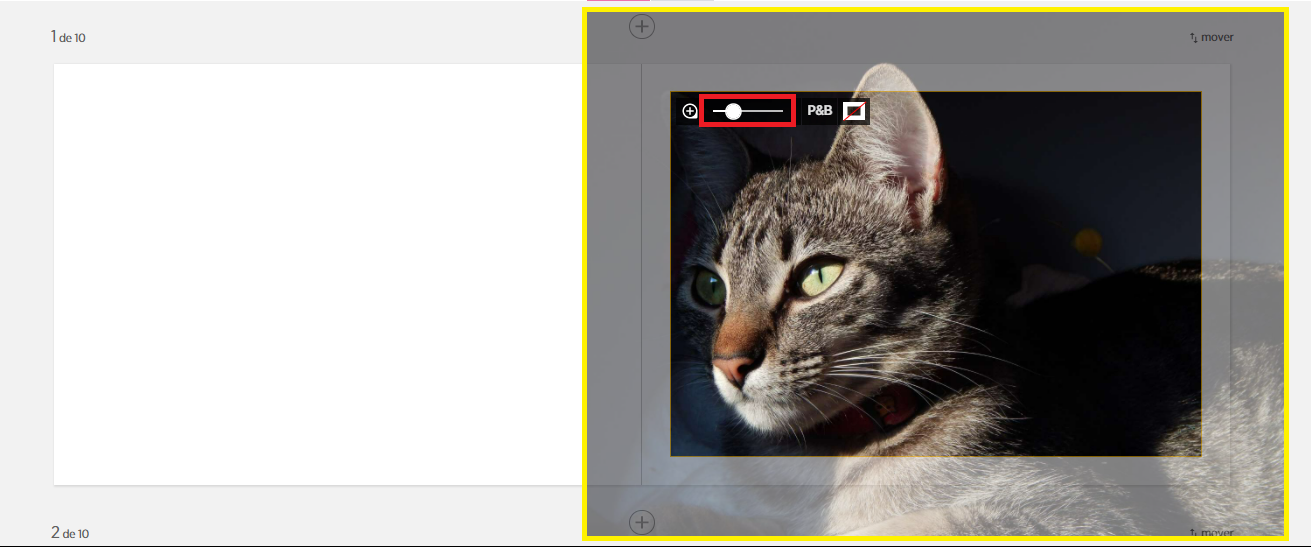
Função Preto e Branco
Transforme a sua imagem colorida em P&B em um clique;
Função borda da imagem
Inclua bordas coloridas, ou não, em seu álbum.
Selecione o tamanho da borda e a cor no botão indicado.
Caso não queira borda, é só clicar no primeiro ícone, que a função borda será desativada;
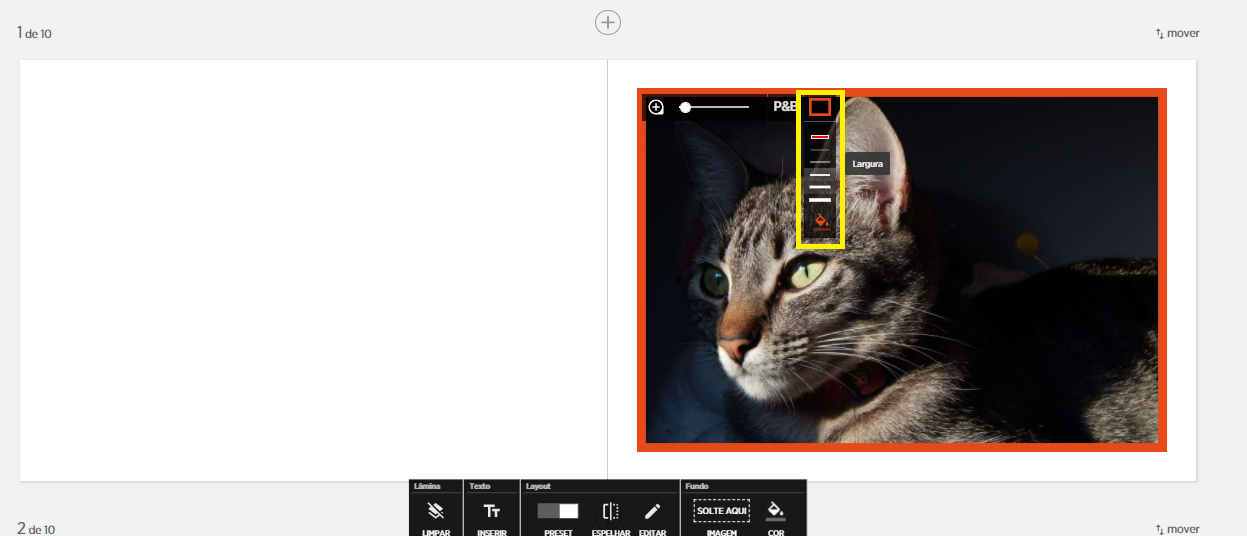
Edições da imagem do plano de fundo
Para editar a imagem que você escolheu como plano de fundo de sua lâmina, após arrastar a imagem, clique em cima dela e o menu de edição aparecerá no canto superior esquerdo da lâmina:
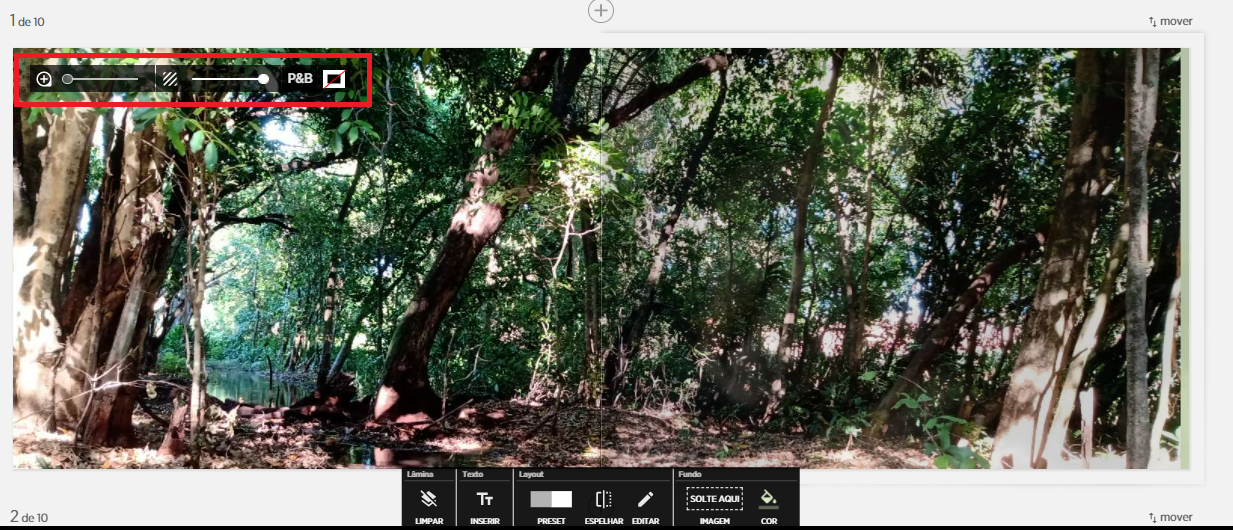
-
Função Zoom
Dê zoom na imagem escolhida, ajustando o cursor de acordo com a porcentagem de aumento ou diminuição da imagem desejado.
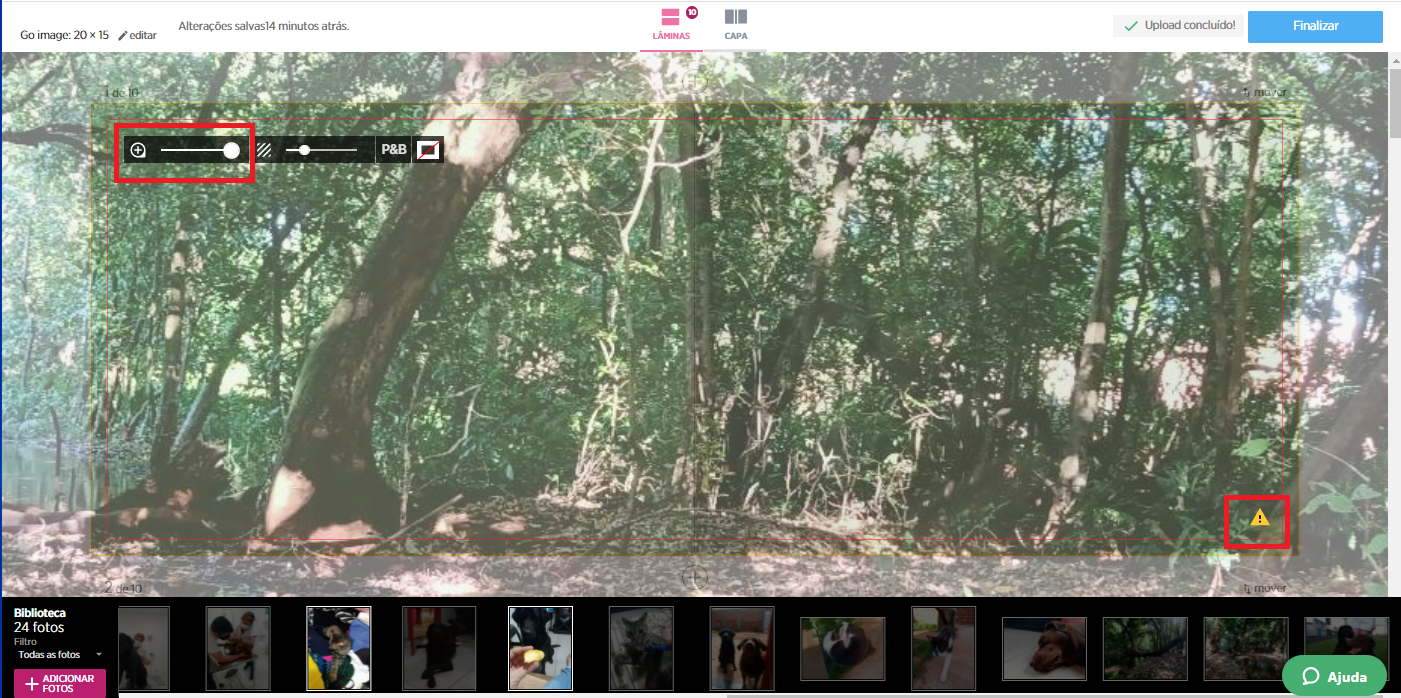
ATENÇÃO: A resolução da imagem pode não ficar muito boa no zoom. Para isso, atente-se no canto inferior direito com o alerta de resolução (triângulo com a exclamação).
Se o triângulo estiver em amarelo, é sinal que a imagem não está em uma resolução não ideal, mas é aceitável. Caso o triângulo esteja na cor vermelha, é o informativo que a imagem não está em uma resolução adequada. Isso significa que a sua imagem não tem pixels suficientes para ser impressa.
-
Função Opacidade
Ajuste o cursor para variar a opacidade (transparência) da imagem de fundo.
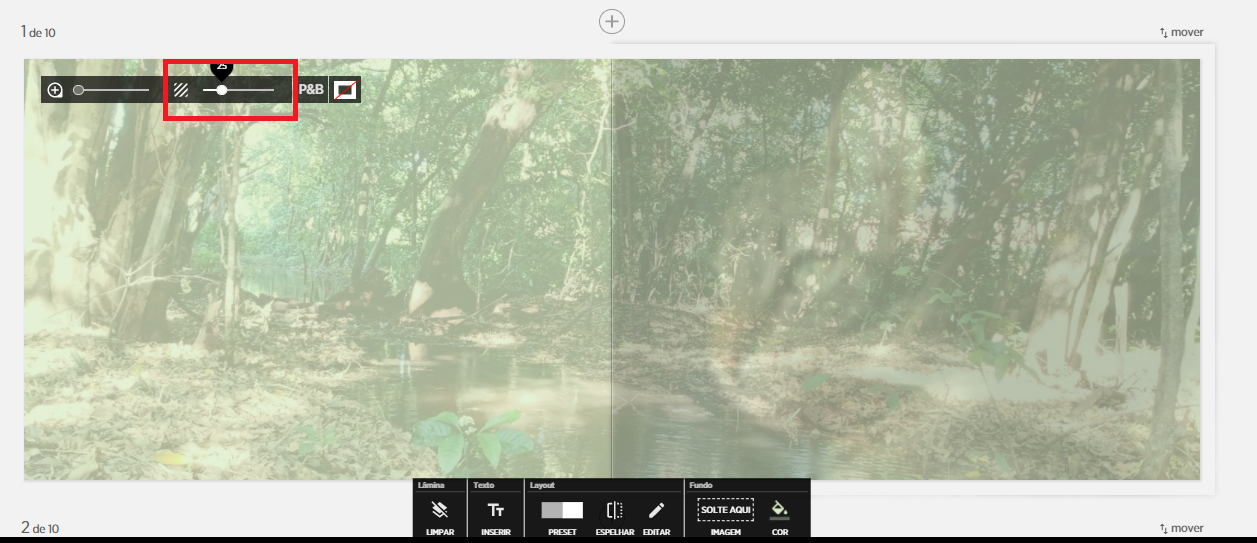
-
Função Preto e Branco
Escolha a seleção para transformar a imagem de fundo em P&B (Preto e Branco.
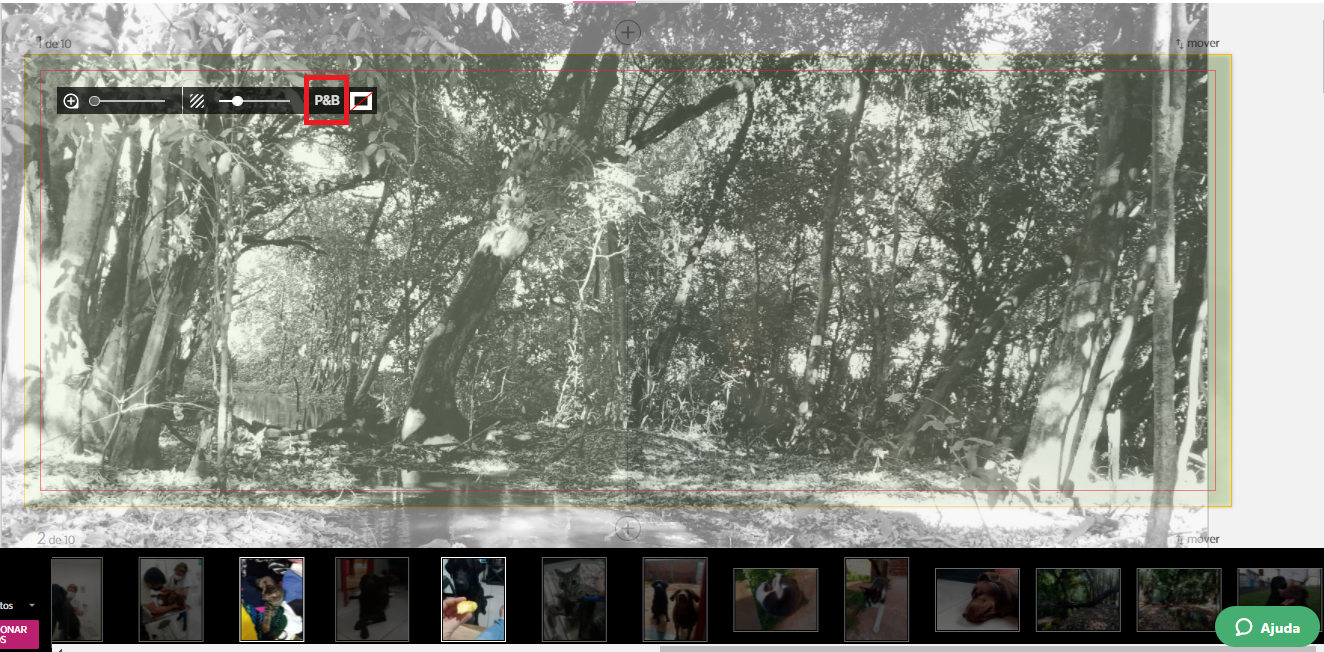
-
Função Borda
Escolha uma borda para colocar em sua imagem de fundo.
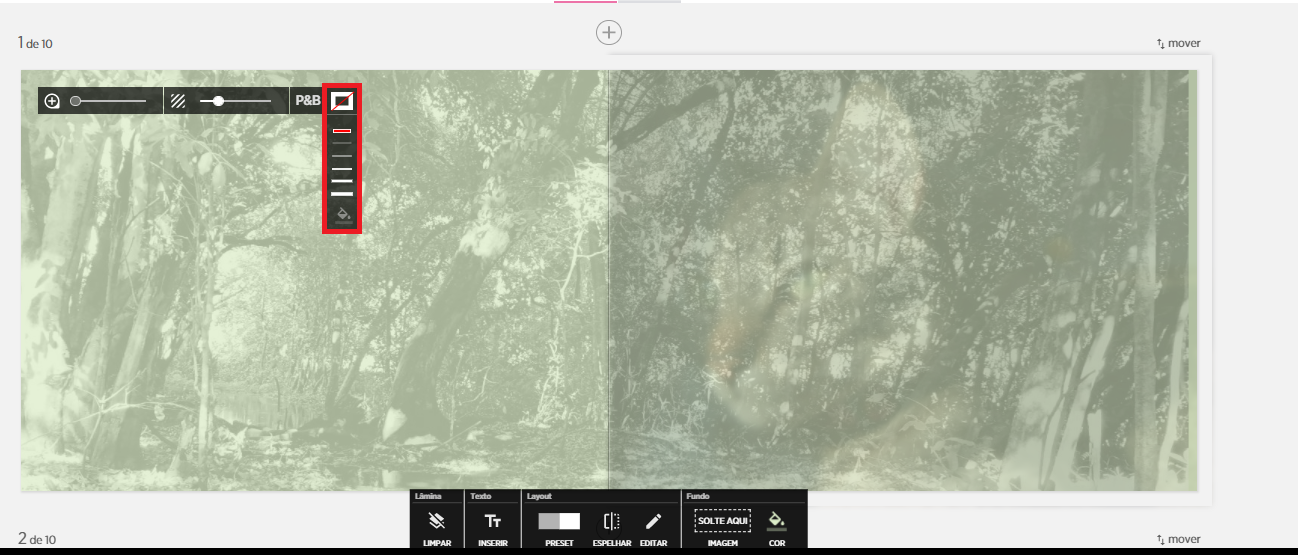
Para retornar a imagem principal, clique "Solte Aqui" localizado abaixo da lâmina.
Como alterar a posição de uma lâmina no álbum
Ao lado de cada lâmina na parte superior esquerda, você tem a informação do número da lâmina.
Para alterar a posição da lâmina, basta clicar em "Mover", que está localizado do lado direito dela.
Será aberta a informação para você alterar a posição da lâmina.
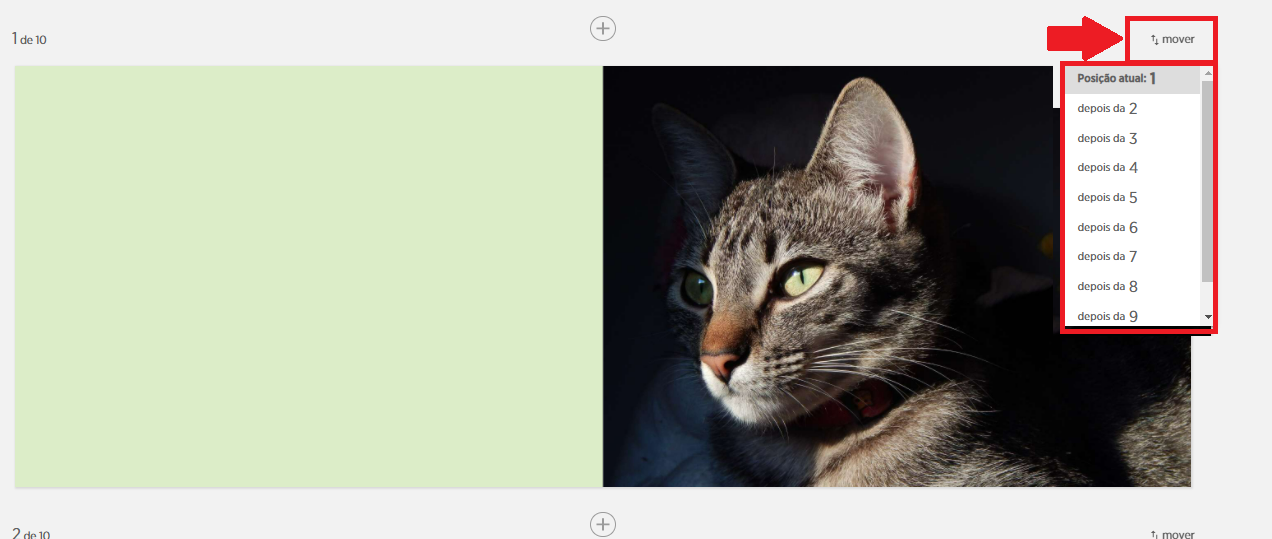
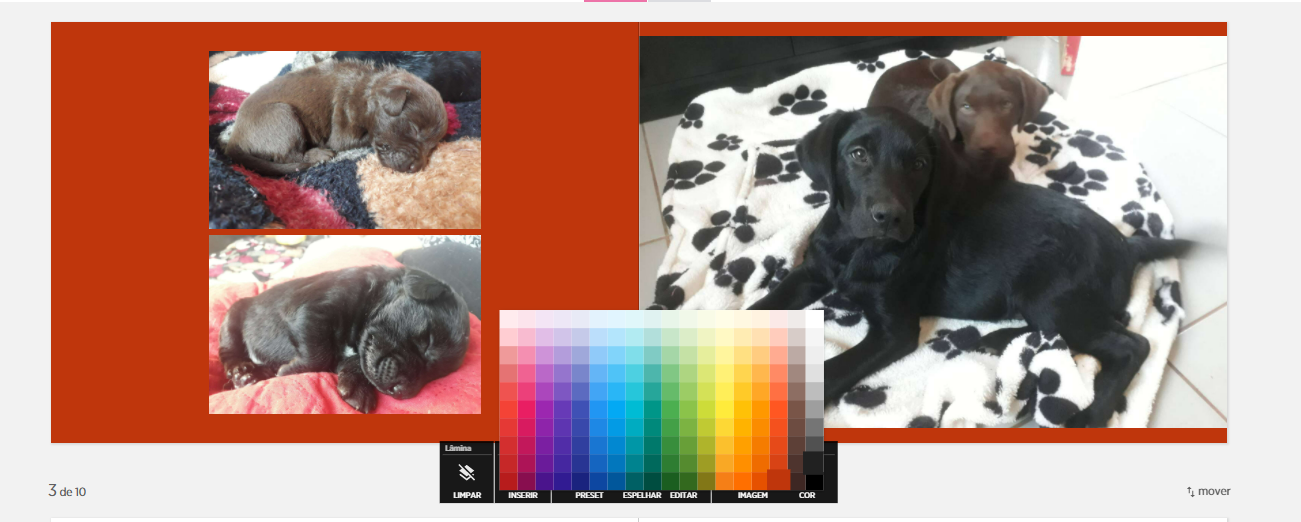
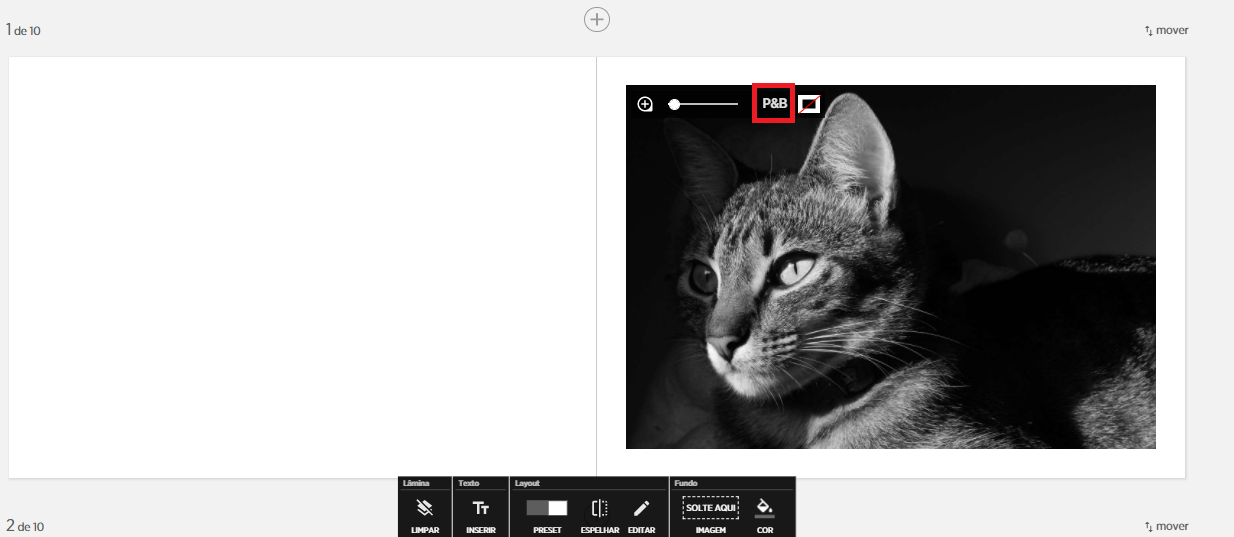
Comentários
0 comentário
Por favor, entre para comentar.